Description
This article will explain how you can setup the DHI-VTO4202F to call our mobile app DMSS.
IMPORTANT: You will require a customized license firmware in order for this to work. The stock firmware will NOT be able to call DMSS. Please contact your sales representative for more information.
Prerequisites
- DHI-VTO4202F connected to the network and P2P online
- Custom license Firmware flashed on to the unit
- DMSS installed on mobile phone
Step by Step Instructions
- Login to the VTO's webui
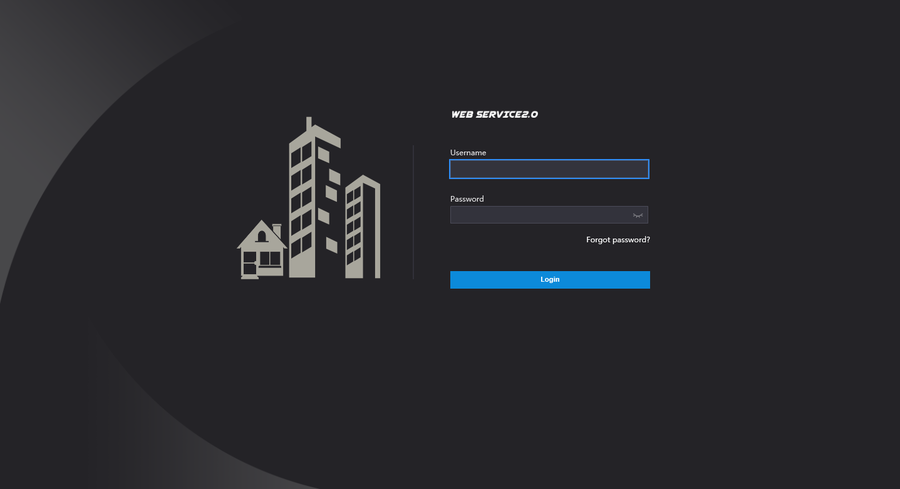
- Go to the Network settings
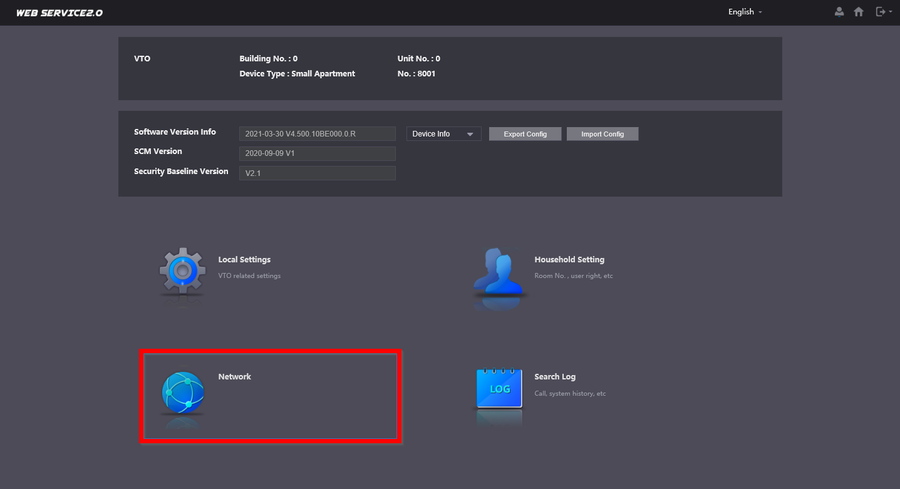
- Be sure that P2P is enabled with the status of "Online"
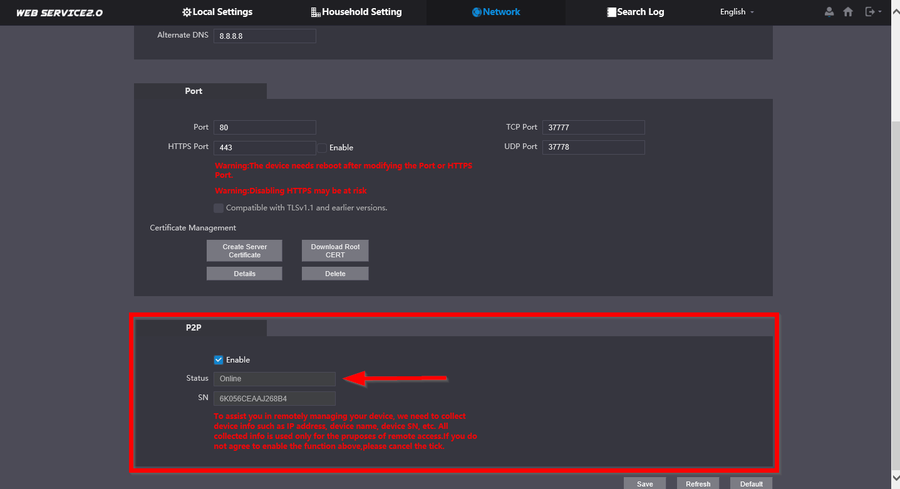
- Now navigate over to Household Setting
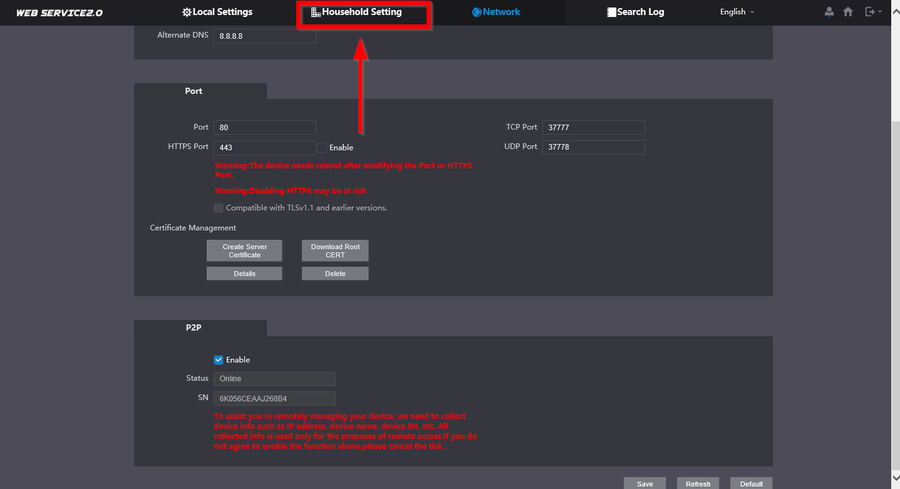
- Go to VTH Management
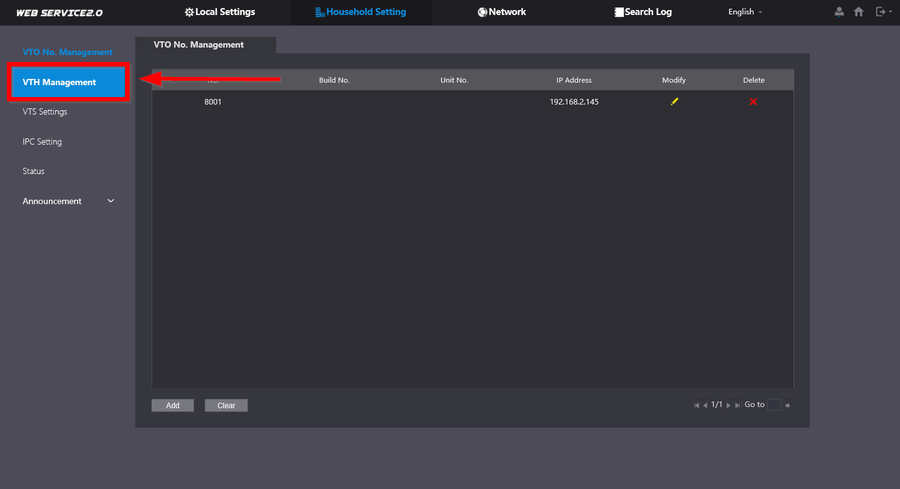
- We will now be adding a Entry for a room. This will act as a medium to the DMSS. Whenever the room number is called it will also forward the call to DMSS.
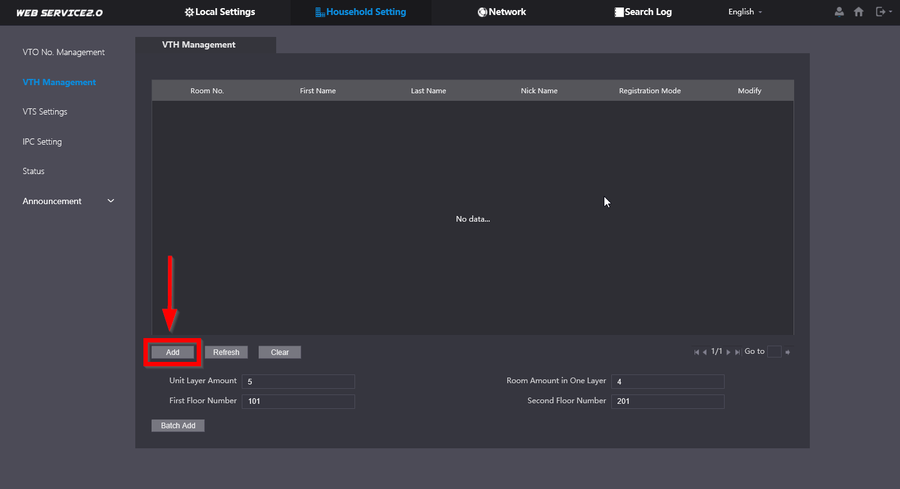
- Assign it a room number and Name to customize the entry. Leave the Registration password defaulted. Click on Save when ready.
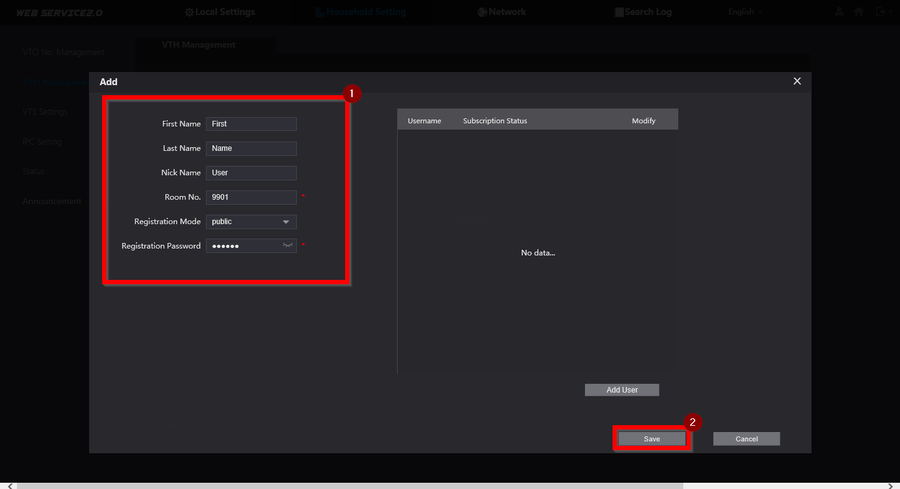
- The Room entry is now created. We need to create a user so go to the Pencil icon.
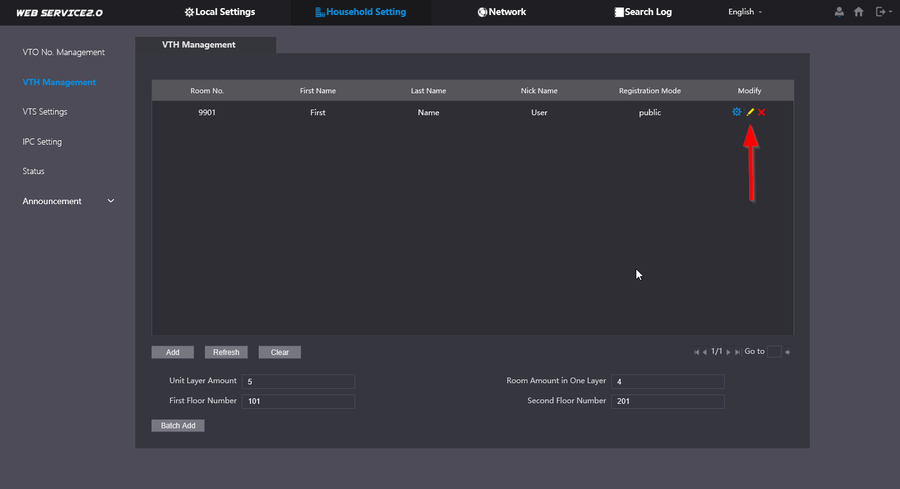
- Click on Add User. This user will be the login information you will use to add to DMSS
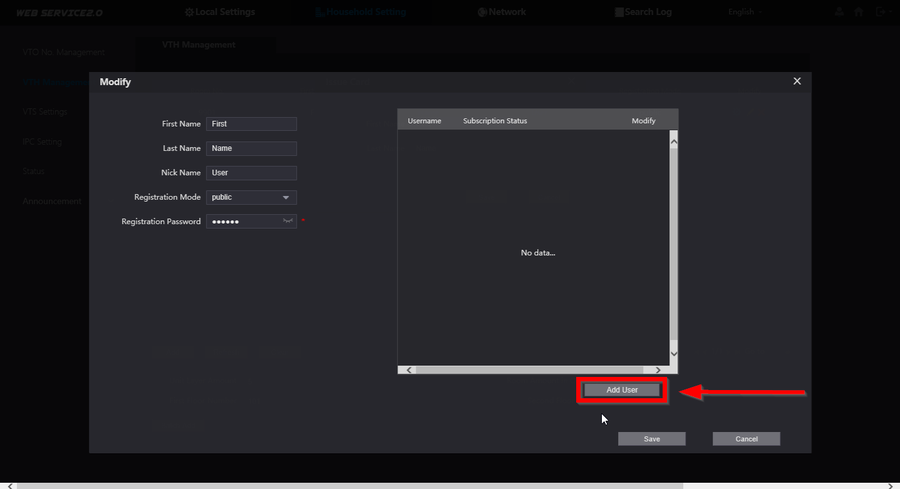
- Enter a Username and Password that will be used to login to DMSS.
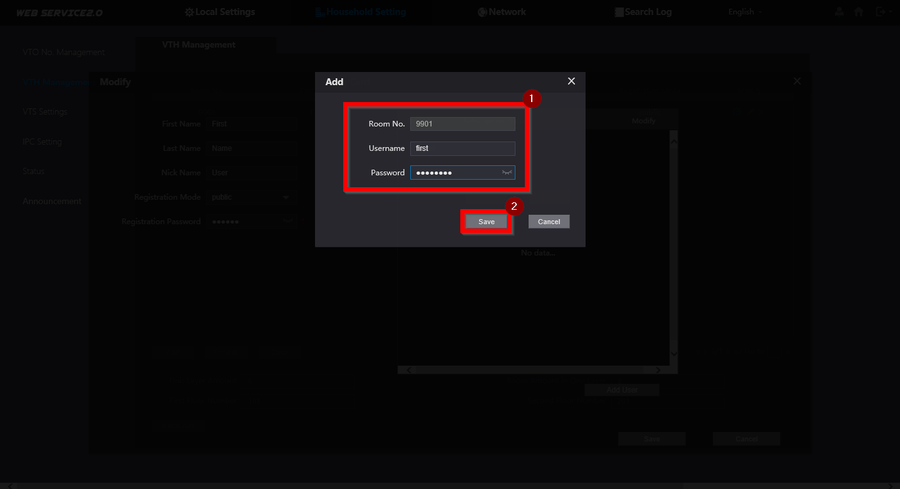
- You will now see the user entry. Click on Save.
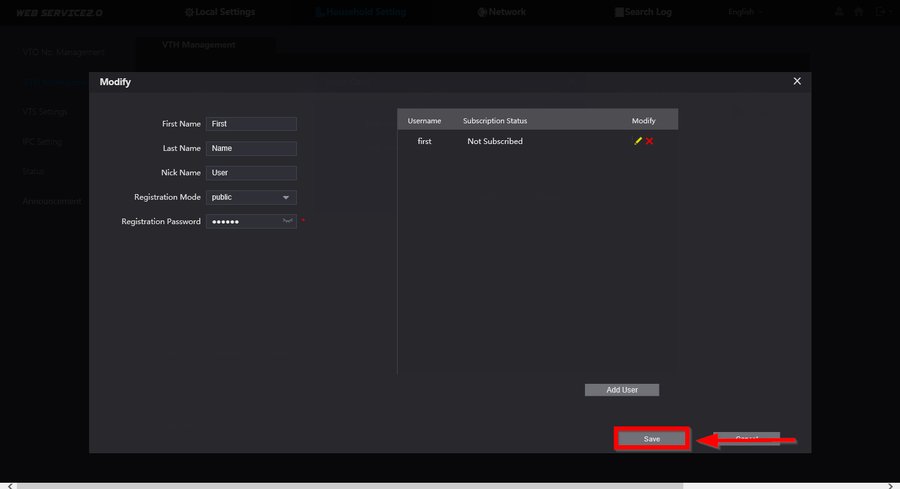
- The user is now added. To add to the mobile app you will need to bring up a specialized QR code. This can be pulled by clicking on the Gear icon.
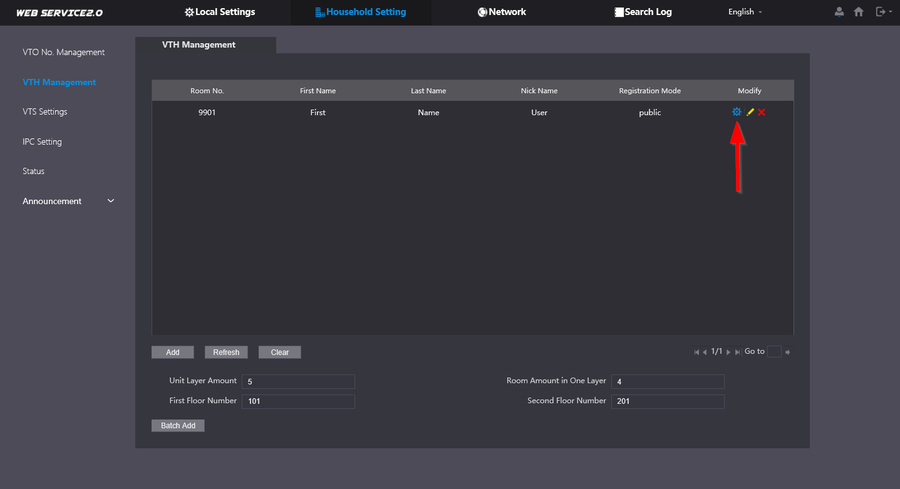
13.Keep this specialized QR code on the screen because we will need to scan it on DMSS.

- Open DMSS and click on the plus icon on the top right.
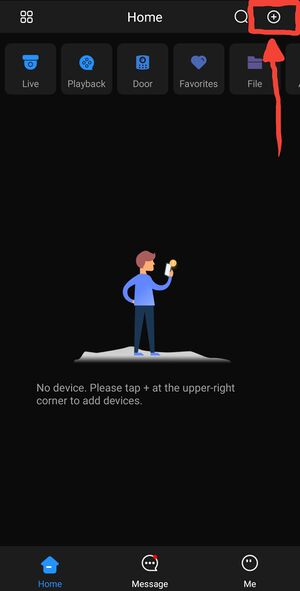
- Select SN/Scan
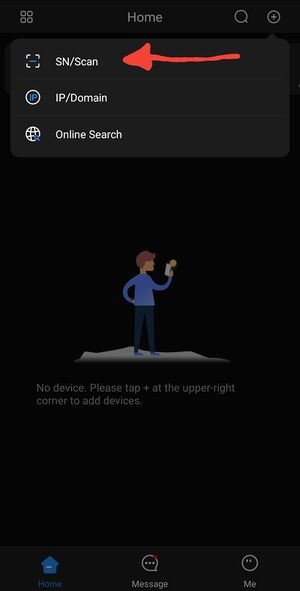
- Allow any camera permissions on phone if needed then scan the specialized QR code we pulled up earlier.
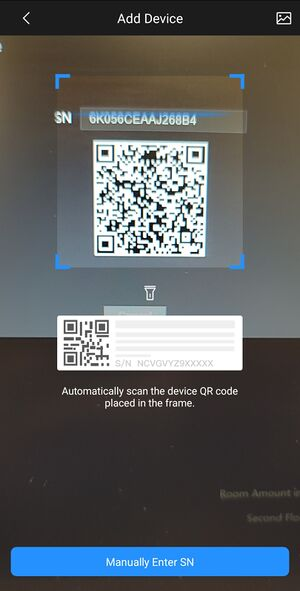
- Be sure to add this device as Local if logged in to a DMSS account. You may encounter errors if added as an Account Device.
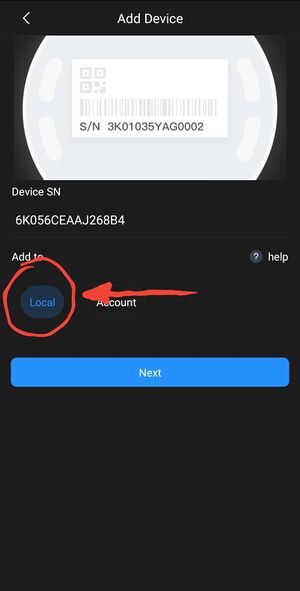
- Enter the username and password that was created in the earlier steps. You should also see the Room Number populate on the bottom. Click on Save
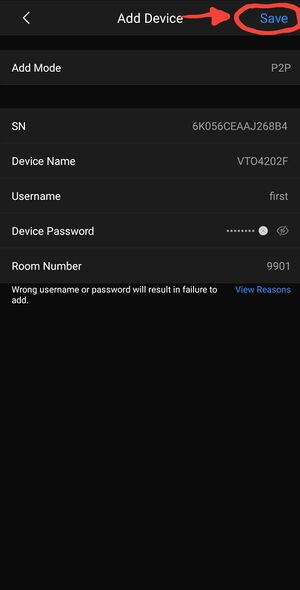
- The device is now added but we need to Subscribe for notifications and Calls now. Go back to Home
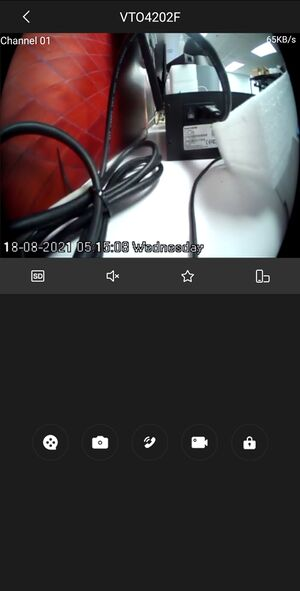
- Select the three horizontal dots to enter the menu

- Go to Device Details
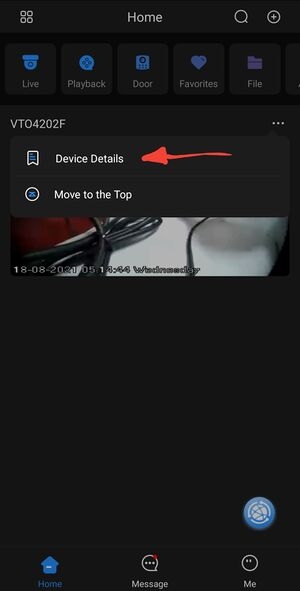
- The to Notification
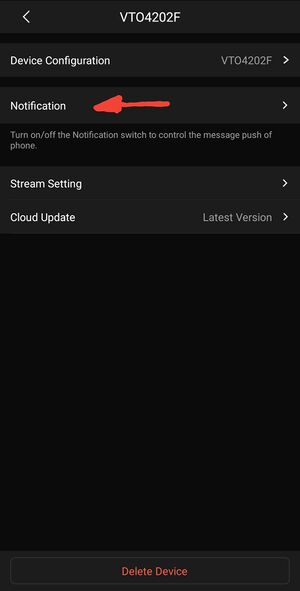
- Toggle the Notification button to Onn and click on Save. You should get a Successfully Subscribed prompt.

- You can now receive calls on DMSS when the room number is called.
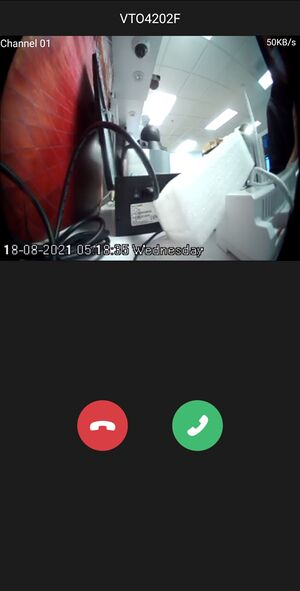
Related entries