Description
Through the SmartPlus App or SmartPlus Cloud platform, property managers and end users can issue temporary keys to visitors and couriers for door opening. The time-limited temp keys can enhance access security.
Note
The temp key for couriers is a PIN code and for visitors contains a QR code.
The following device models support opening the door via scanning a QR code.
- S539, X916, X915, X912, R29, E18, E16, A05, and A08.
End Users Issue Temp Keys
End users can create temp keys for couriers and visitors via the SmartPlus App.
To Couriers
- Tap Temp Key on the home page or tap Me > Authorization > Temp Keys.
- Tap +Delivery Temp Key and the temp key will be generated automatically.
- Users can copy and share the key with the courier.
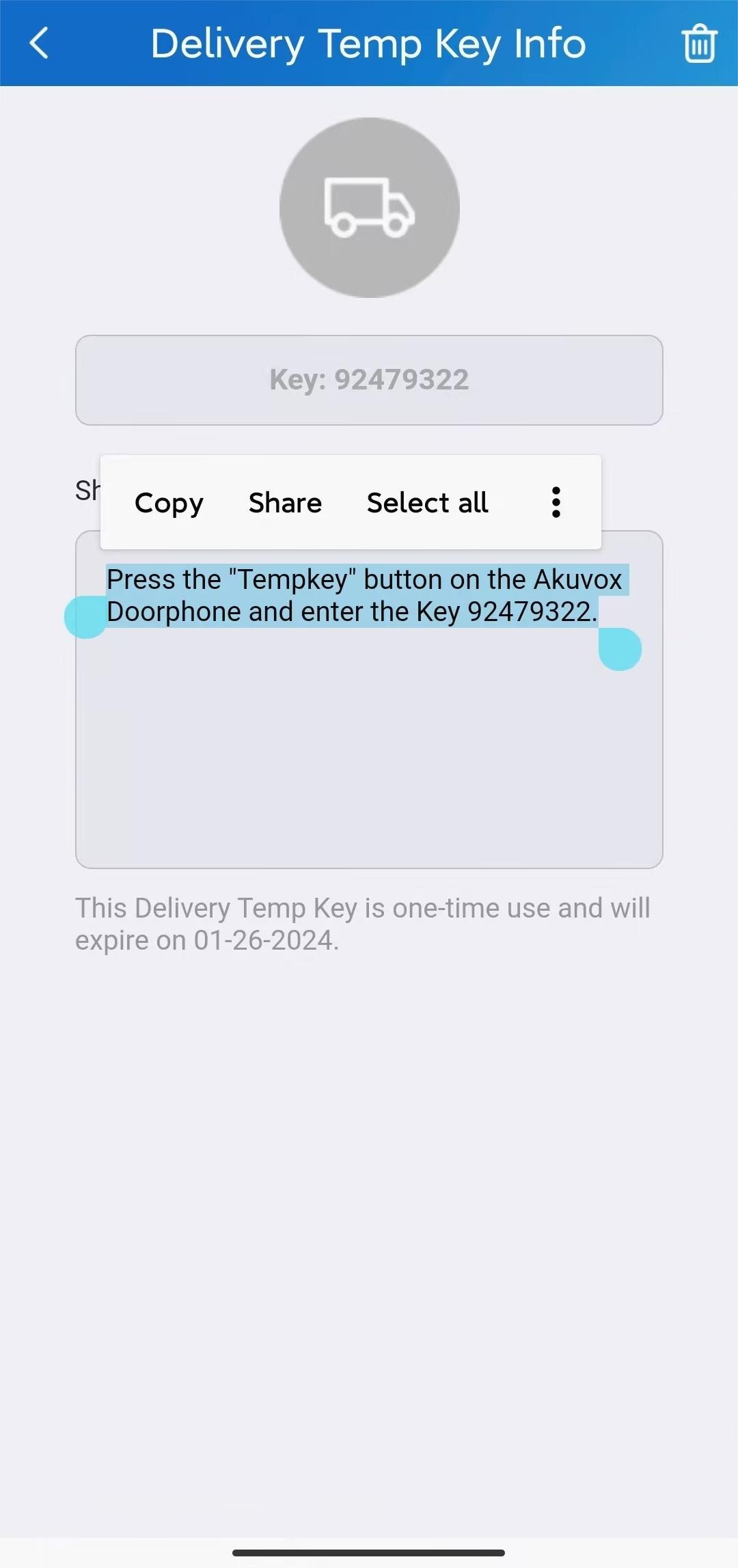
After sharing, the courier can open the door by entering the PIN code on the door phone.
To Visitors
1. Tap Temp Key on the home page or tap Me > Authorization > Temp Keys.
2. Tap +Temp Key to enter the settings page.
3. Enter the visitor's name and customize the ID number.
4. Select the Repeat Mode from Never, Daily, and Weekly which determines how often the visitor can use the key.
5. Select the number of Each Door Counts that determines how many times the visitor can open doors using the temp key on the selected door phone(s).
Note
Configure this option ONLY when the Never mode is applied.
6. Select the door(s) the visitor can open.
7. Configure the time range when the visitor can open doors.
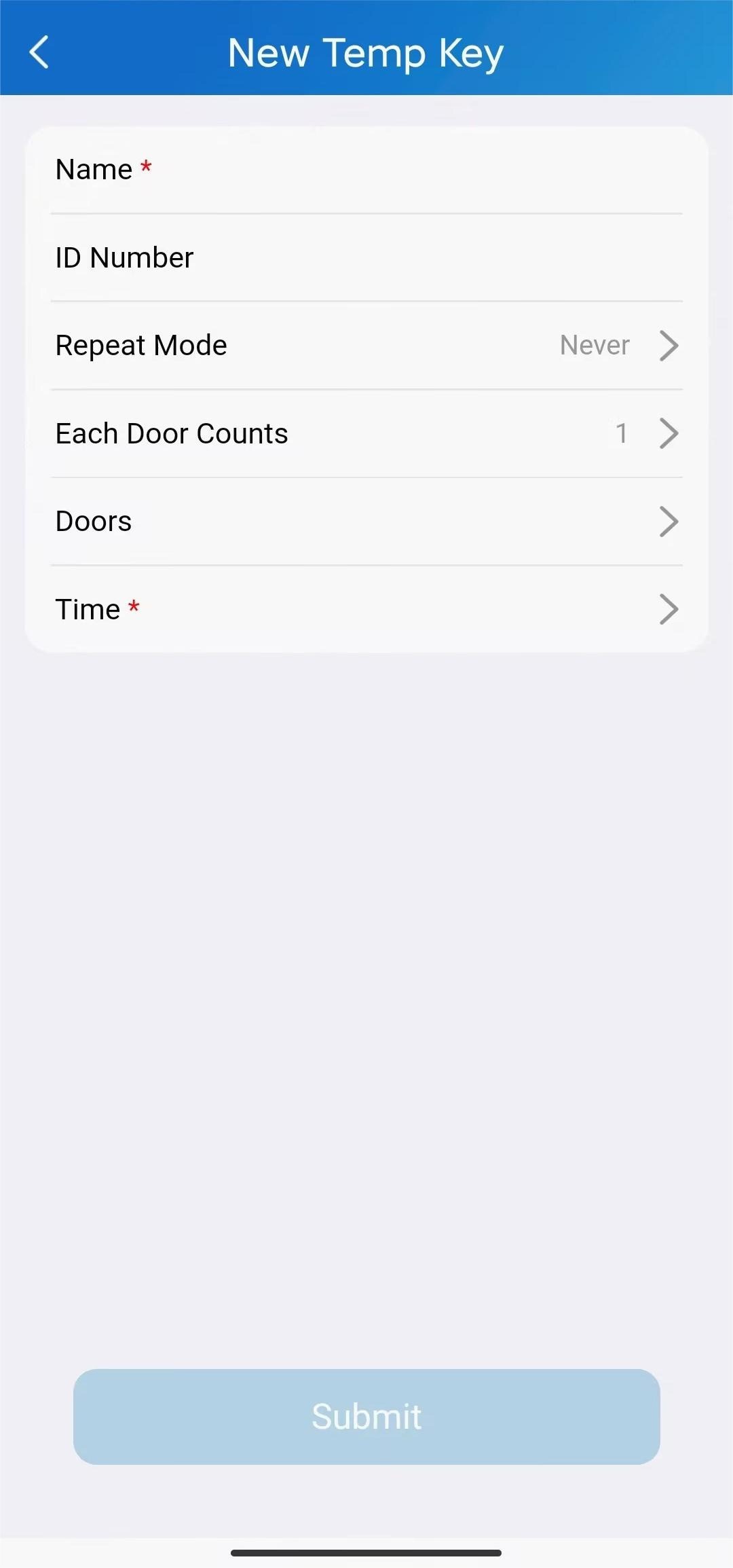
8. Click Submit and tap Share Key to share the key through the desired method.
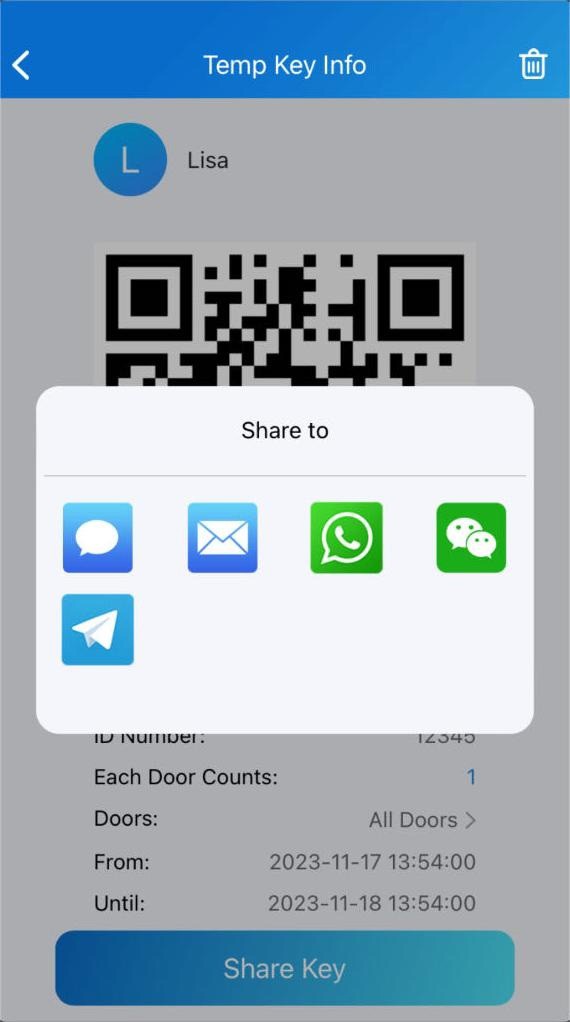
Property Managers Issue Temp Keys
To Couriers
Property managers can issue temp keys to couriers via the SmartPlus Cloud platform.
1. Log into the SmartPlus platform with the property manager account.
2. Click Visitor & Staff > Delivery Auth and then New in the upper right corner.
3. Enter the courier's name.
4. Enter the PIN code and/or RF card code.
5. Select the floor number the courier can access.
6. Select the access group or create a new one. To create a new access group,
- Select the repeat mode that determines how often the visitor can use the key.
- Select the door(s) to be opened.
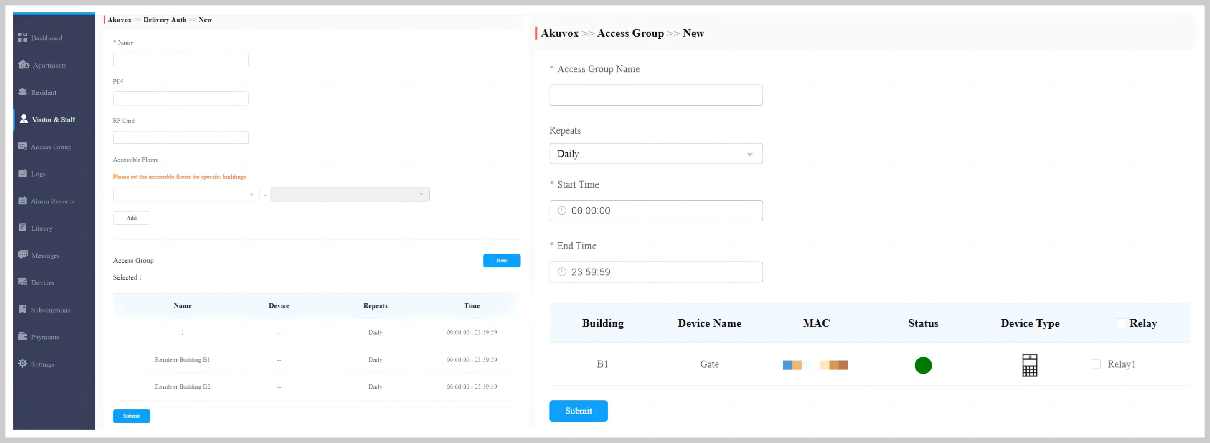
7. Click Submit to save the configuration.

After the temp key is created, it will also display on the SmartPlus App Temp Key page.
For convenience, property managers can check and share the key via the SmartPlus App.
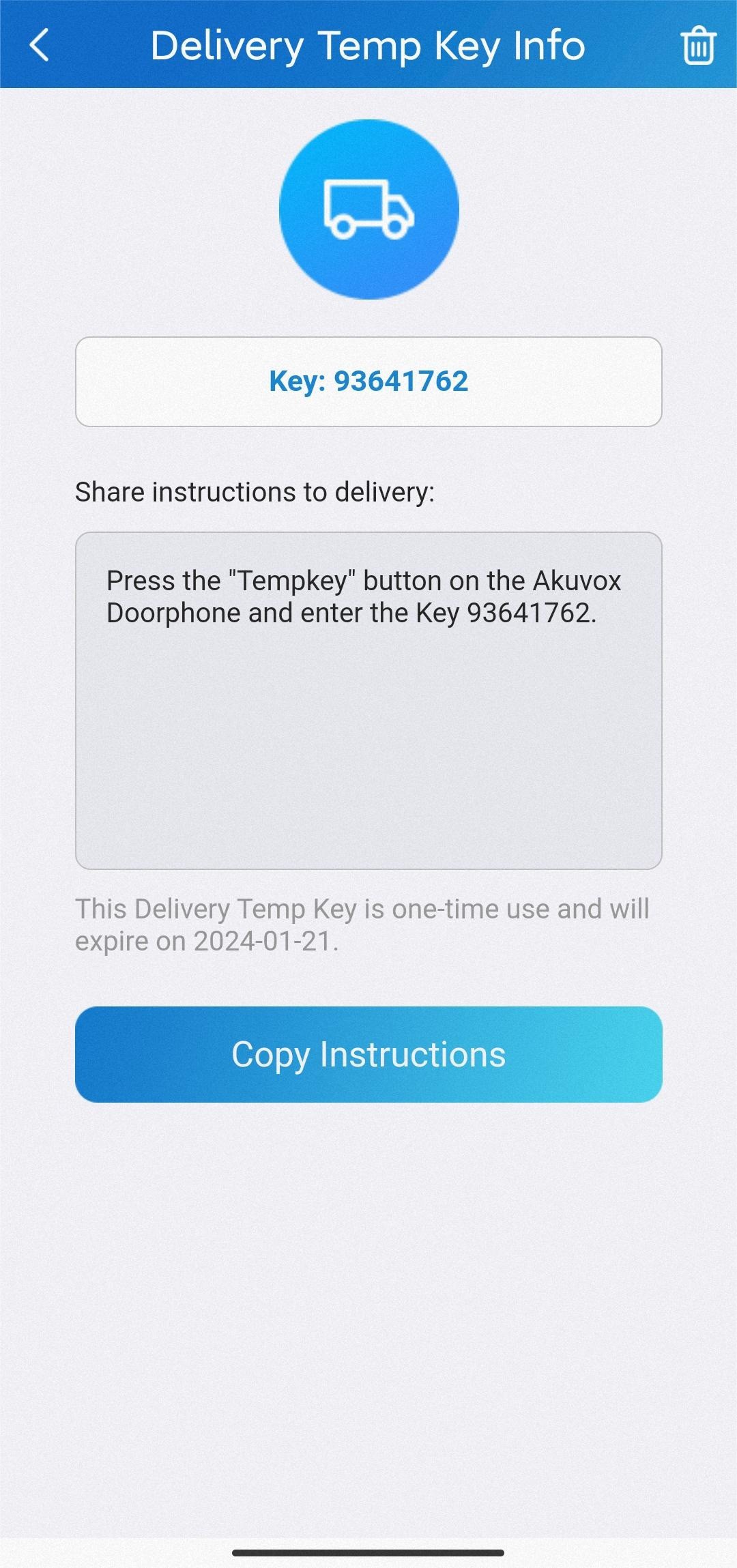
To Visitors
Property managers can issue temp keys to visitors via both the SmartPlus App and SmartPlus Cloud platform.
On the SmartPlus App
1. Tap Temp Key on the home page or tap Me > Authorization > Temp Keys.
2. Tap the add icon in the upper right corner.
3. Select the building and apartment.
4. Enter the visitor's name.
5. In the Delivery Method field, property managers can enter the visitor's email address to receive the temp key or later share it through the desired method.
6. Customize the ID number.
7. Select the Repeat Mode from Never, Daily, and Weekly which determines how often the visitor can use the key.
8. Select the number of Each Door Counts that determines how many times the visitor can open doors using the temp key on the selected door phone(s).
Note
Configure this option ONLY when the Never mode is applied.
9. Select the door(s) the visitor can open.
10. Configure the time range when the visitor can open doors.
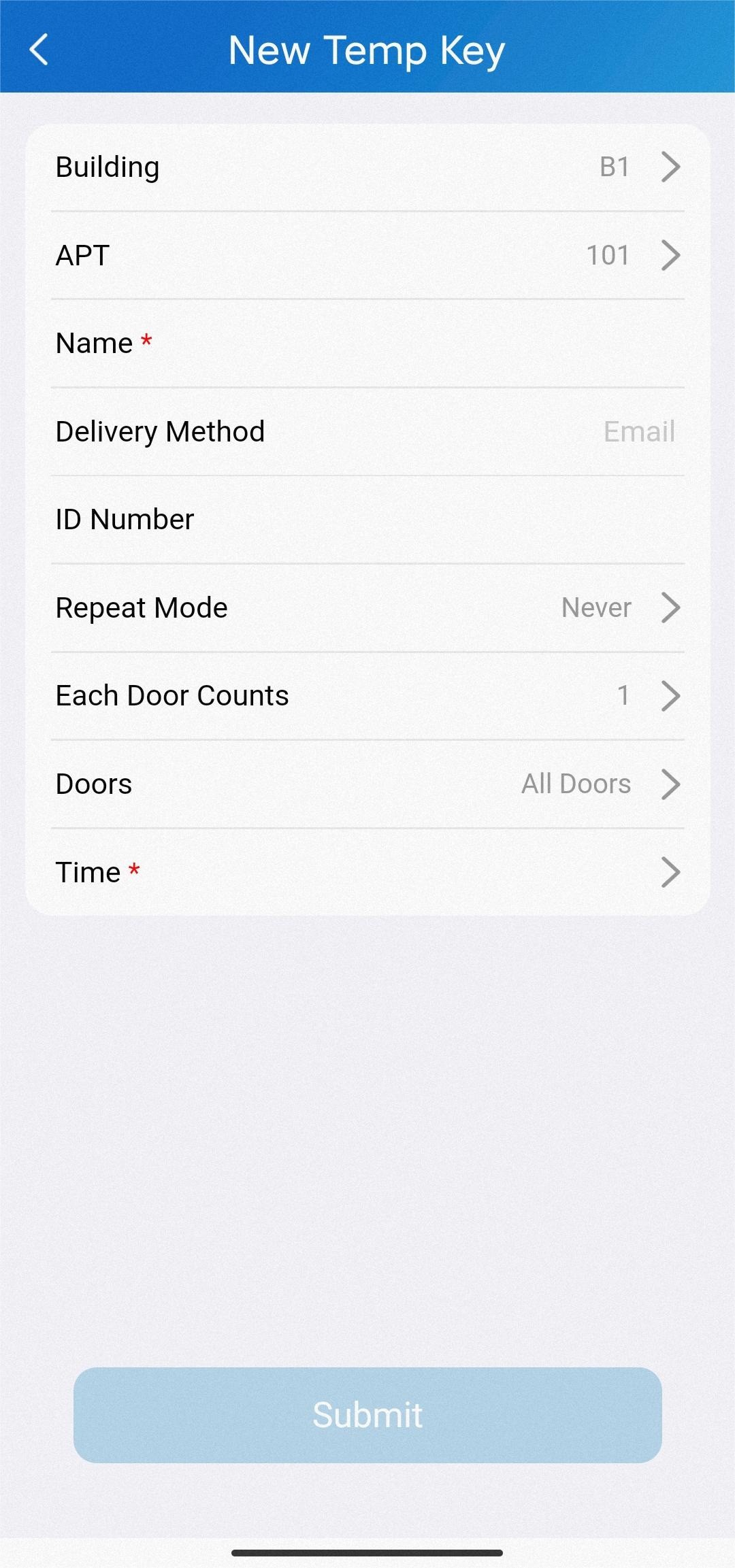
11. Click Submit and tap Share Key to share the key through the desired method.
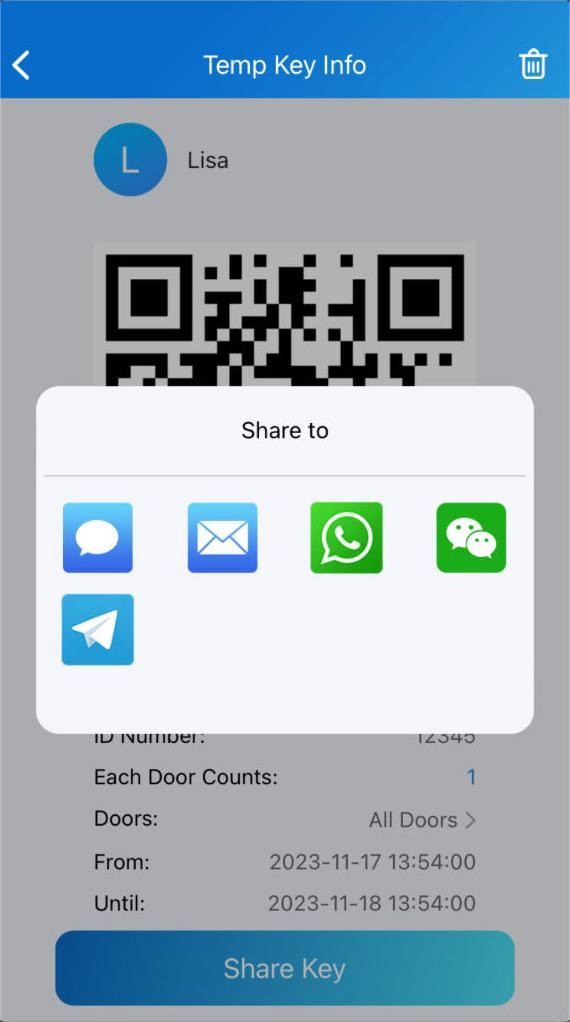
On the SmartPlus Platform
1. Log into the SmartPlus platform with the property manager account.
2. Click Visitor & Staff and then New in the upper right corner.
3. Select the building and apartment.
4. Enter the visitor's name and customize the ID number.
5. Select the Repeat Mode that determines how often the visitor can use the key.
6. Select the number of Validity Times Per Device that determines how many times the visitor can open doors using the temp key on the selected door phone(s).
Note
Configure this option ONLY when the Never mode is applied.
7. In the Delivery Method field, property managers can enter the visitor's email address to receive the temp key or later share it through the desired method.

8. Click Submit to save the configuration.
