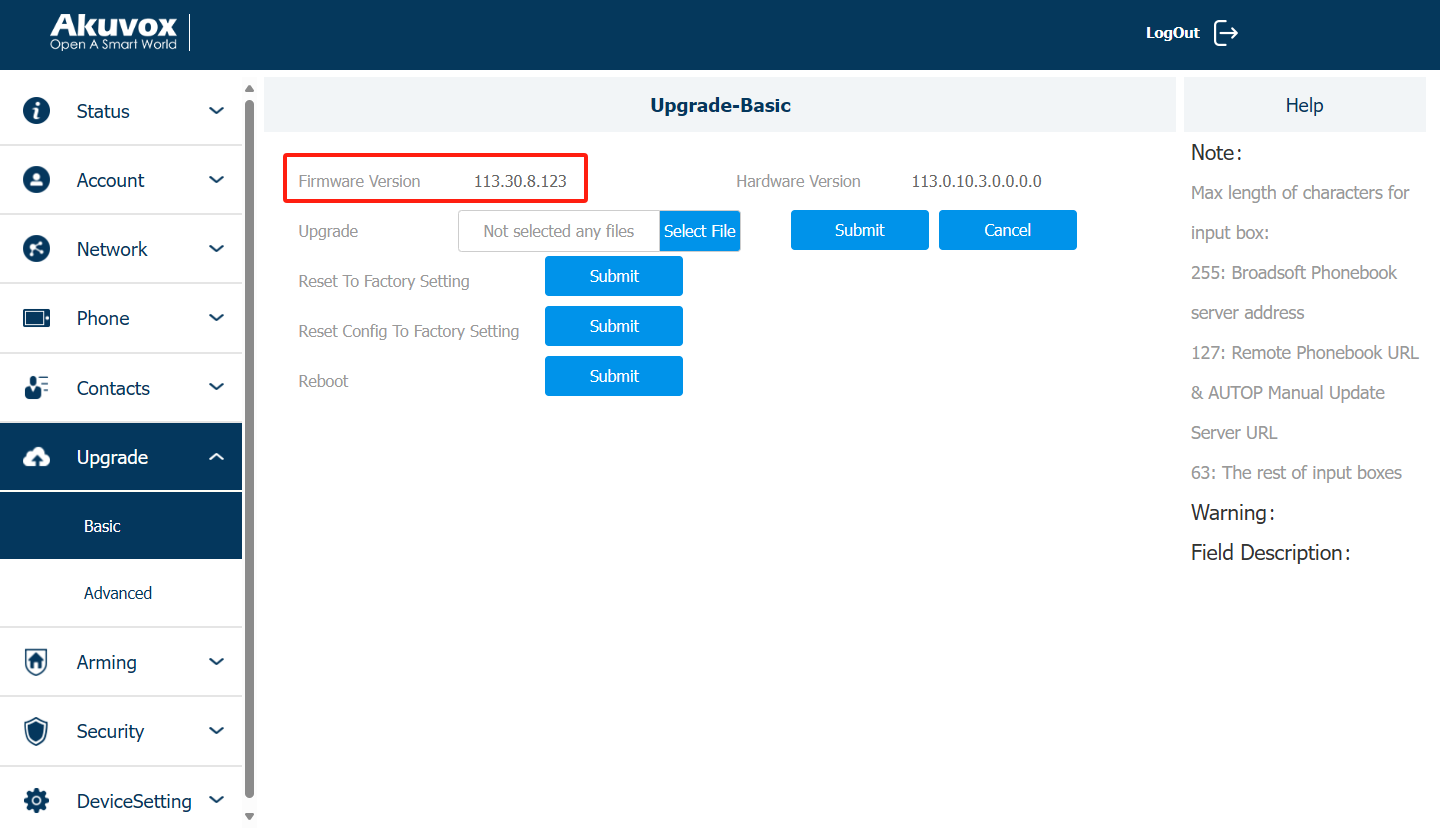Description
There are two methods to upgrade the firmware:
- If the device is connected to the Akuvox Cloud, update it directly from the Cloud platform.
- Download the firmware file from the Akuvox official website and upload it through the device's web portal.
Confirm Device Hardware Version Before Upgrading
Check via Device Label
The hardware version can be checked on the device's back label.
"V2.0" on the back label represents hardware version 2 and "V3.0" represents hardware version 3.

Exception
- R20A V3.0 represents hardware version 2.
- R20A V5.0 represents hardware version 3.
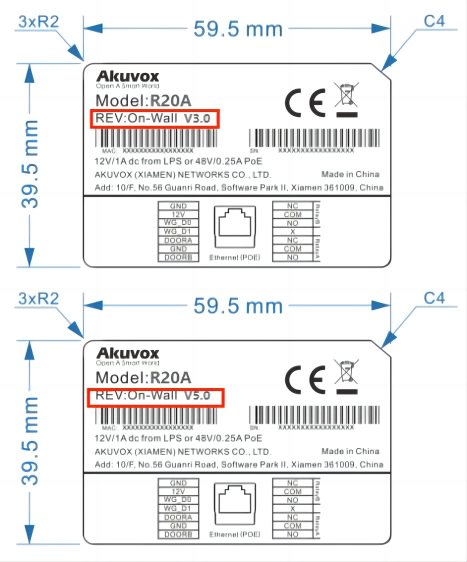
Check through the device's web interface
Device hardware can also be checked on the device web interface.
- Log into the device web interface. The default username and password are bothadmin.
- Navigate to Status > Basic > Product Information interface.
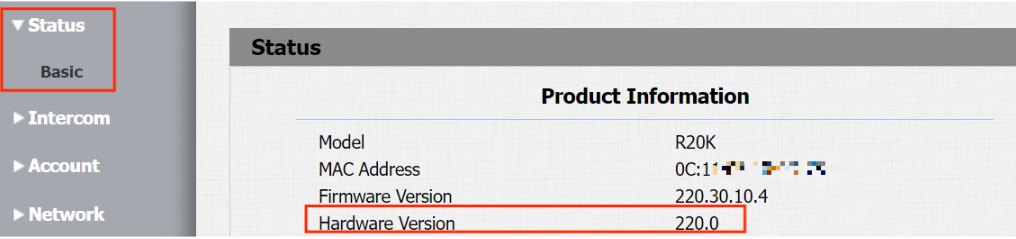
Hardware Version:
- 20.X is hardware version 1.
- 220.X is hardware version 2.
- 320.X is hardware version 3.
Upgrade Through the Akuvox Cloud
1. Click the 'Upgrade' button in the sidebar, then click the 'New' button.
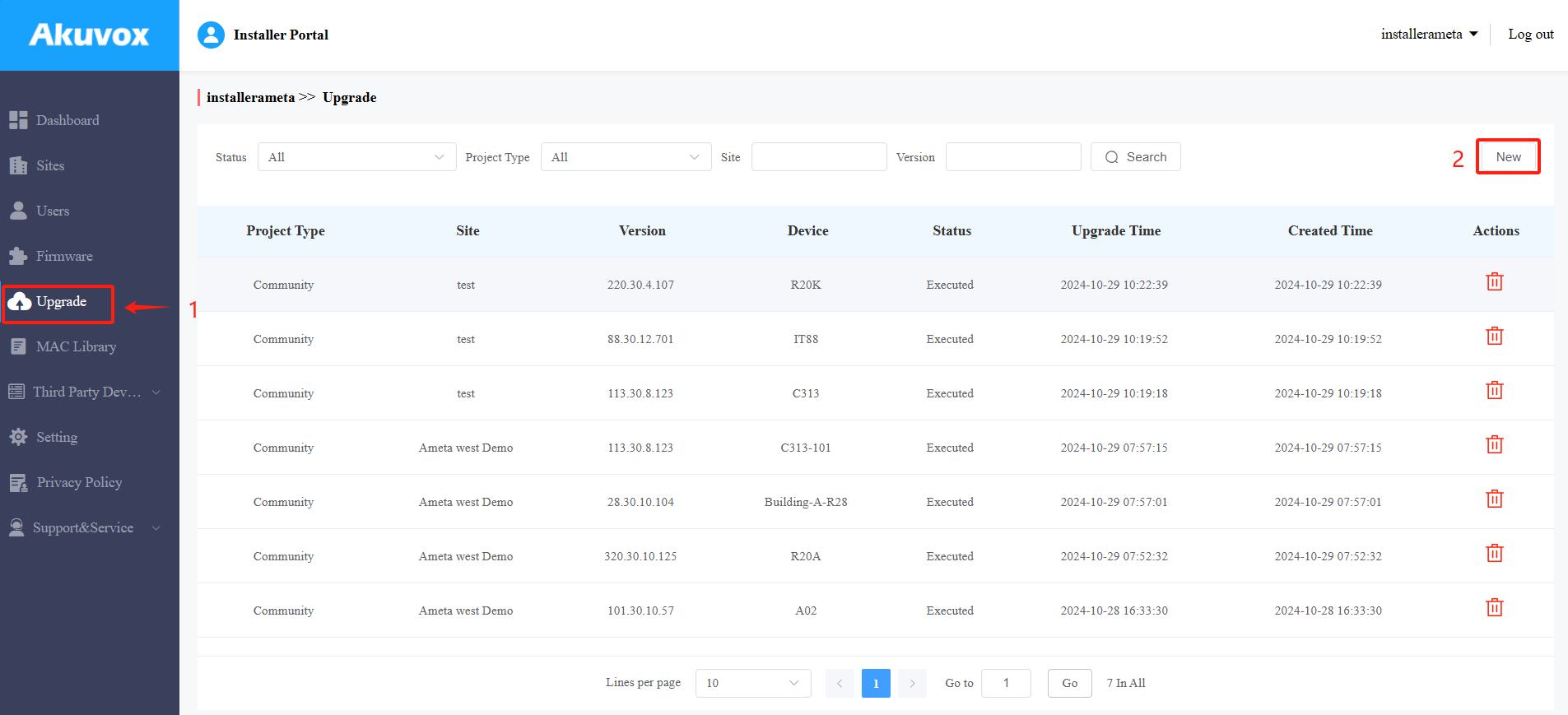
2. In the Upgrade Strategy Creation window, fill in the form, ensuring you select the correct hardware version. Then, choose the firmware you want to upgrade to from the drop-down menu. Select your device, choose the upgrade time, enable the 'Reset After Upgrade' feature, and click the 'Submit' button.
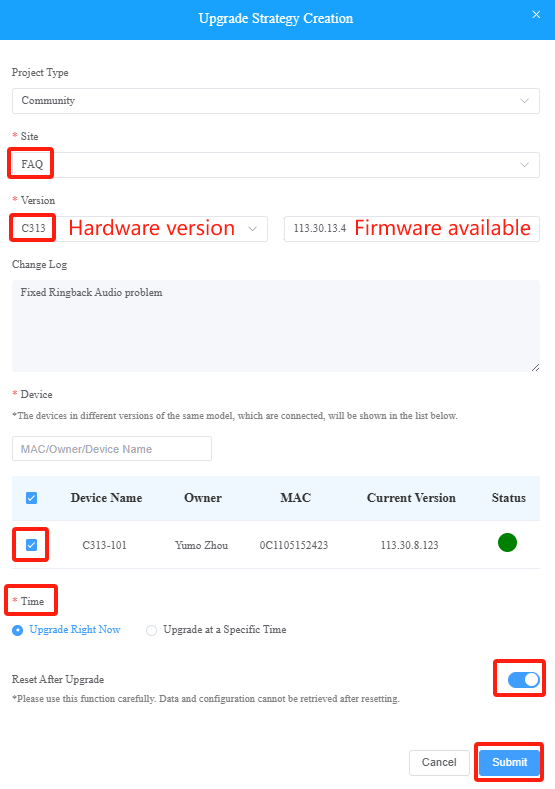
Upgrade on Device Web Interface
Acquire the Latest Firmware
- Visit the website: https://knowledge.akuvox.com/v1/en
- Click on Firmware & Tool to go to the specific category of firmware.
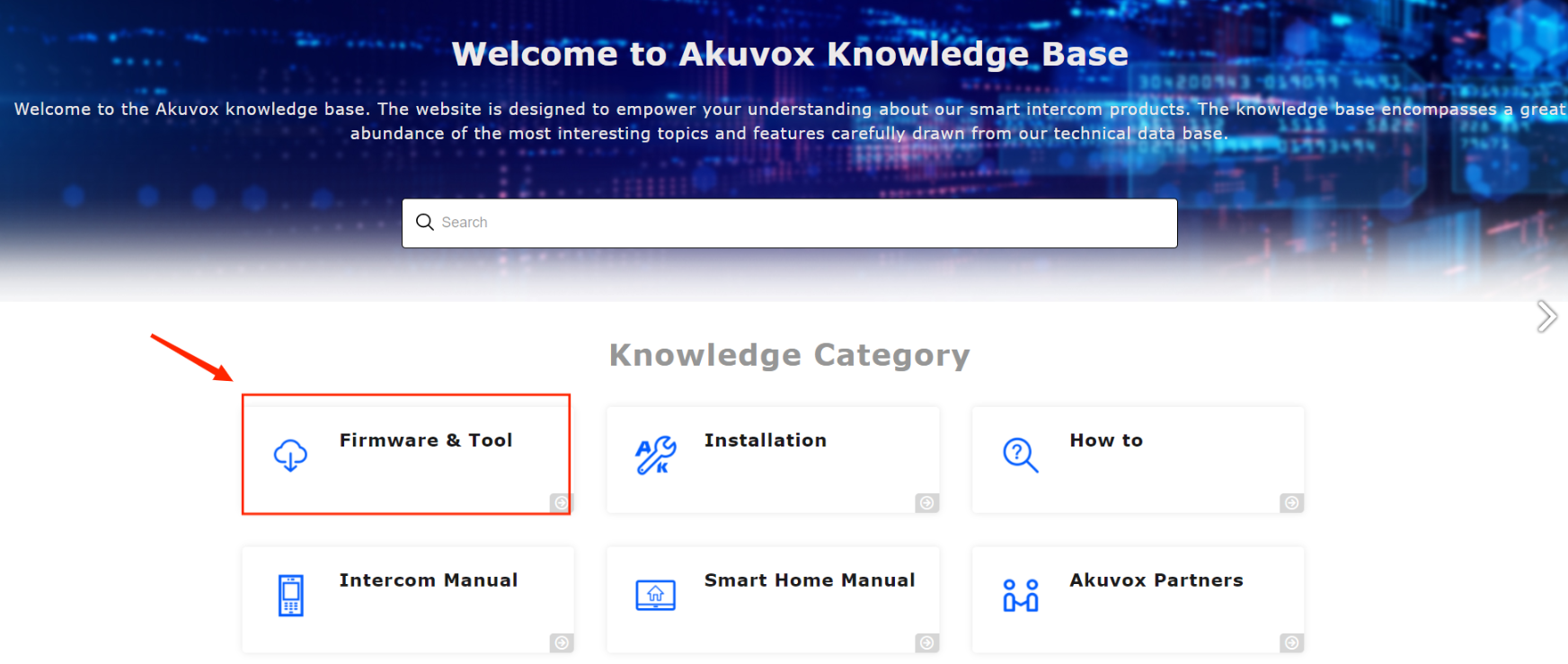
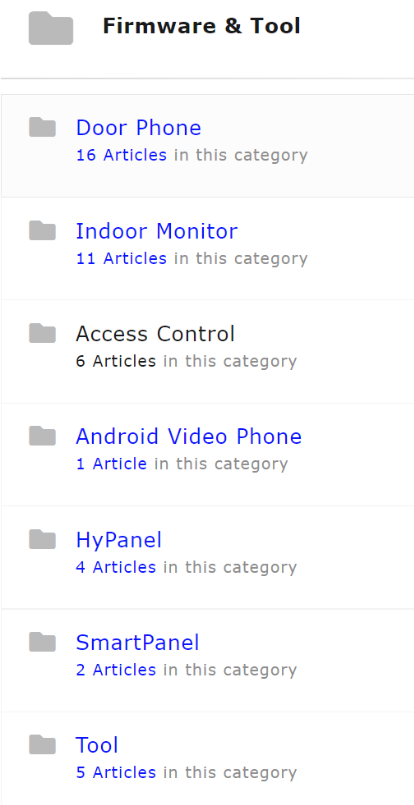
3. Click on the desired category to display all the latest firmware.
4. Click on the desired device firmware and go to the Google Drive interface.
5. Click  to open the menu bar and download the firmware .zip or .rom file.
to open the menu bar and download the firmware .zip or .rom file.
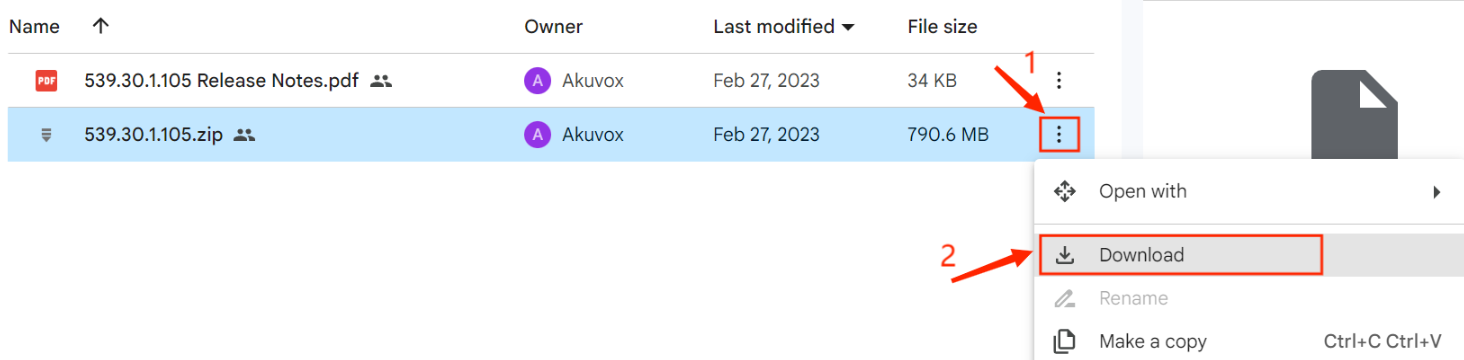
Upgrade on Device Web Interface
1. Log in to the device's web interface (IP address). The default username and password are 'admin.'
Note: You can find the IP address on the Akuvox cloud platform or using the IPScanner software.
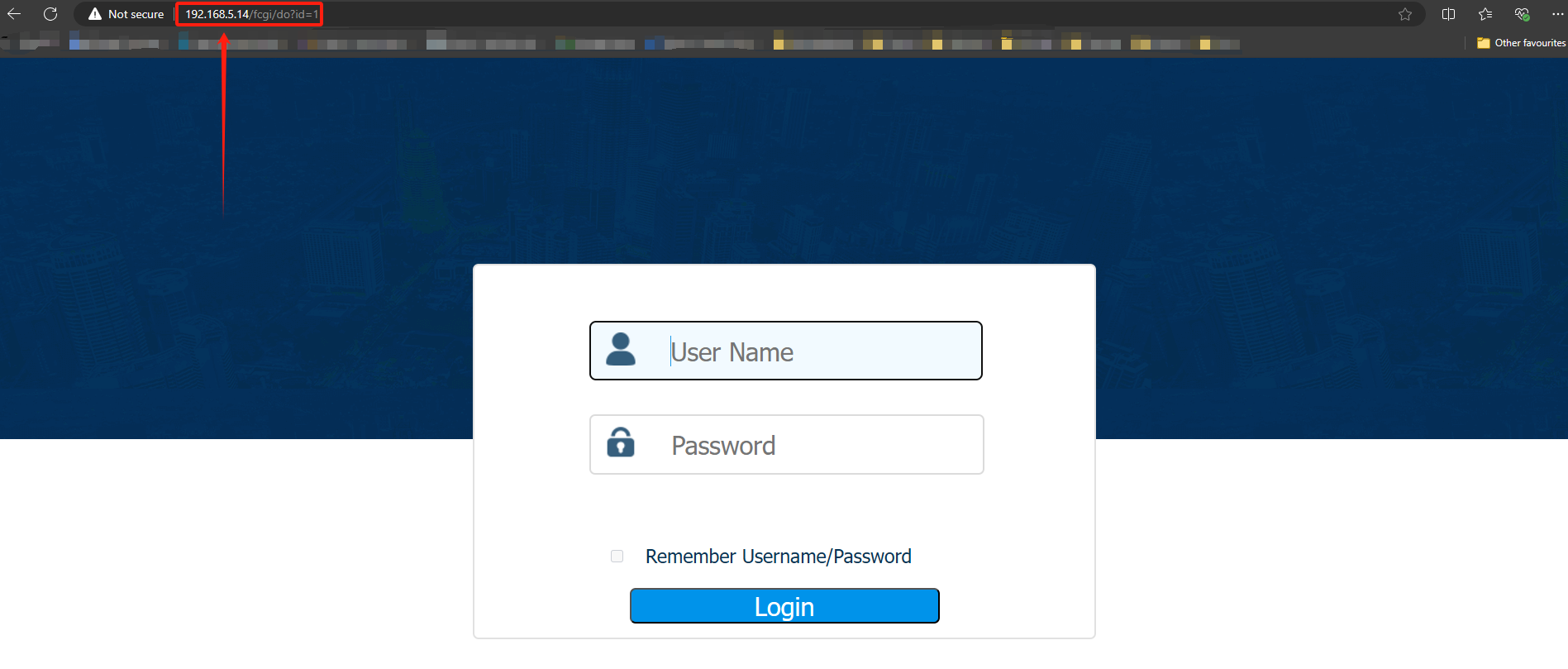
2. Navigate to Upgrade > Basic. Click 'Select File' to import the firmware from the local drive, then click 'Submit'.
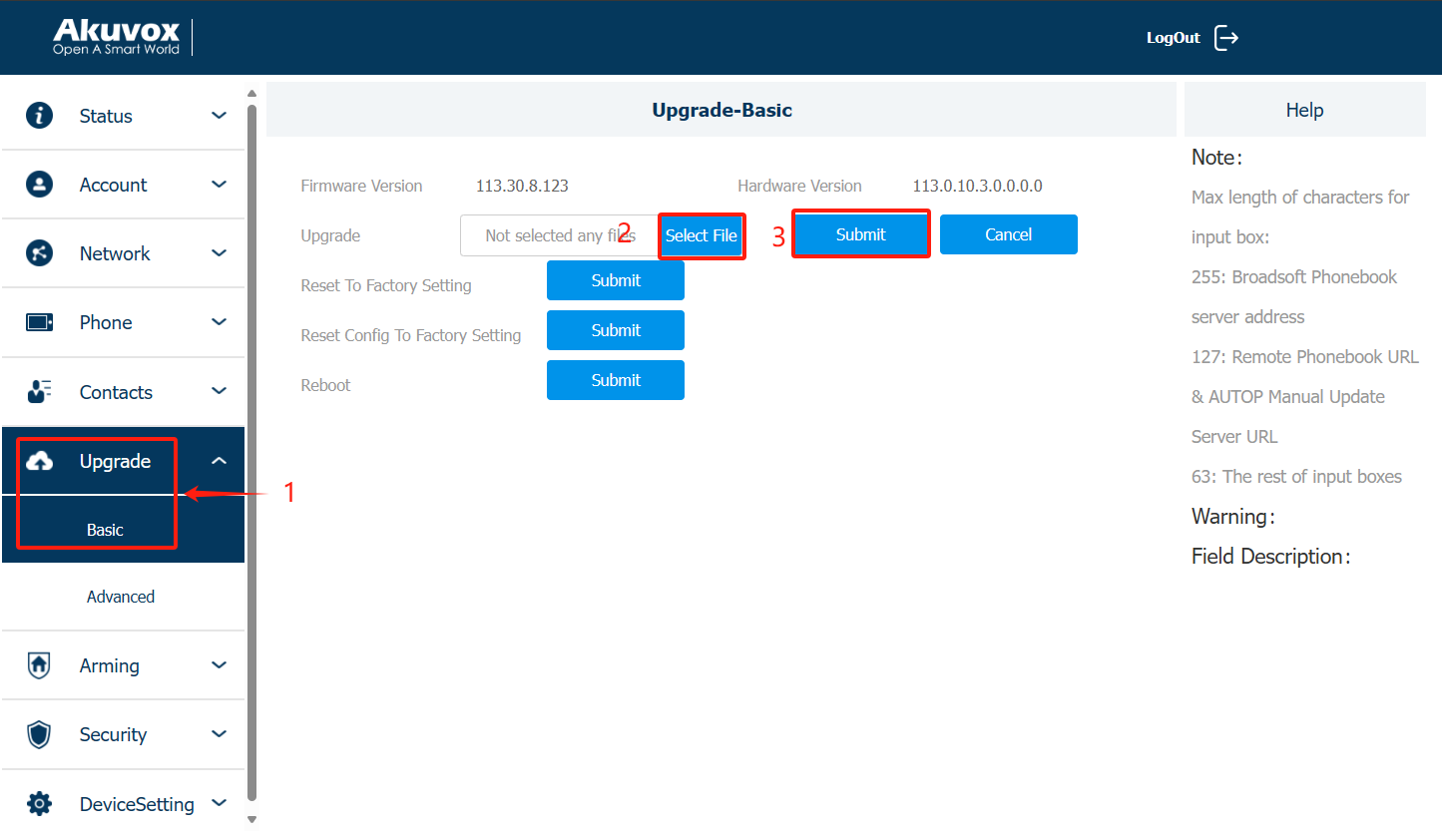
3. After the upgrade, check whether the device version is updated on Upgrade > Basic interface.