You can configure the channel type as Analog or IP channel.
Step 1 Select Main Menu > CAMERA > CHANNEL TYPE.
The CHANNEL TYPE interface is displayed.
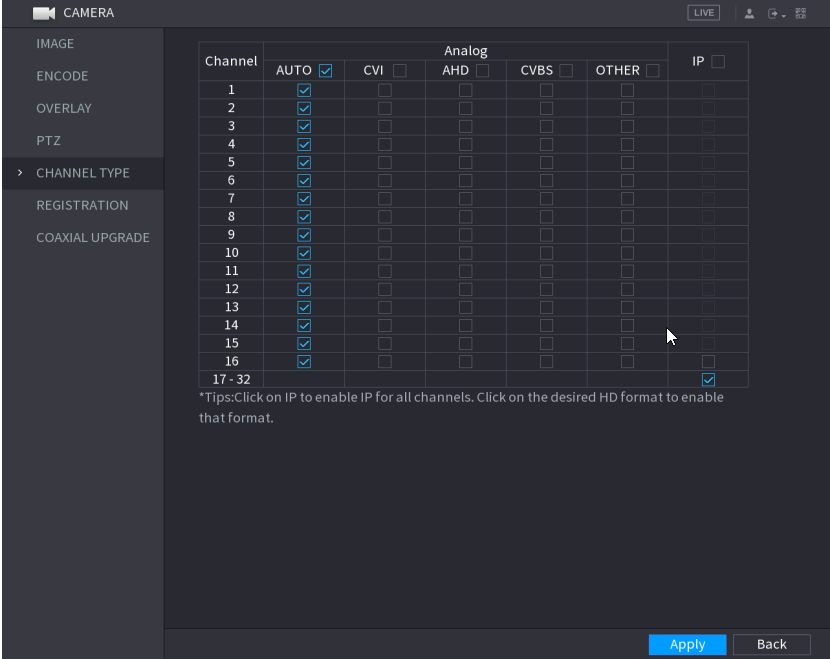
Step 2 Configure the channels.
You can enable the IP channels by disabling the corresponding analog
channels. The Device also provides expanded IP channels for your use, such as
the 17–32 channels
-
The 17–32 channels are only for IP camera and the range changes dependent on the model you purchased.
-
The channel selection for analog camera or IP camera are in sequence, for example, if you want to select channels for IP camera, you need to select from the last channel number Channel 16 first, which means, you cannot jump to select the channel 15 directly until you have selected the channel 16.
**Step 3 ** Click Apply and follow the onscreen instructions to complete the settings
Step 4 Select Main Menu > CAMERA > REGISTRATION > Registration, the Registration interface is displayed.
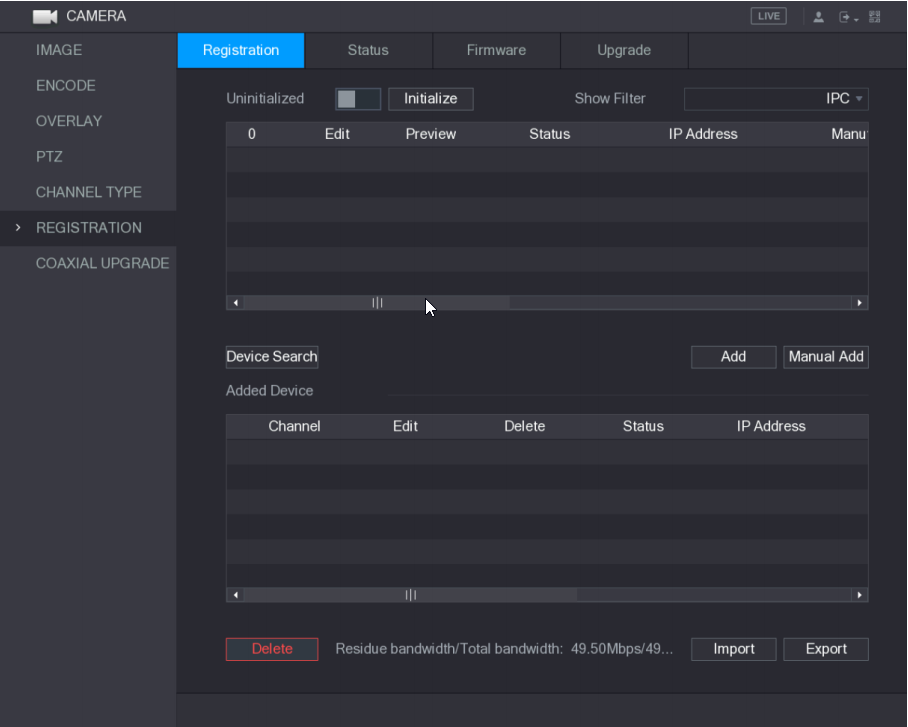
| Parameter | Description |
|---|---|
| cell | cell |
| Uninitialized | Enable the Uninitialized function, the uninitialized devices out of the searched devices are displayed in the searched device list. |
| Initialize | Select the uninitialized device from the uninitialized device list, and then click Initialize to start initializing device In the Show Filter list, select the remote device type that you want to display in the searched device list. |
| Show Filter | None: Display all types of devices. IPC: Display the front-end devices. DVR: Display all storage devices such as NVR, DVR and HCVR. OTHER: Display the devices that do not belong to IPC or DVR type |
| Searched Device List | Displays the searched devices. You can view the device information such as status, IP address. Click Device Search , the searched devices display in the searched device list. |
| Device Search | To adjust the display sequence, in the title line, you can click the IP address, Manufacturer, Type, MAC Address, Port, or Device Name text. |
| Add | In the Searched Device List area, select the device that you want to add. |
| Manual Add | Add the device by manually configuring settings such as IP address, channel selection. For details, see "5.6.1.3 Adding Remote Devices Manually." |
Step 5 Adding Remote Devices Automatically
On the Registration interface, click Device Search.
The searched devices are displayed
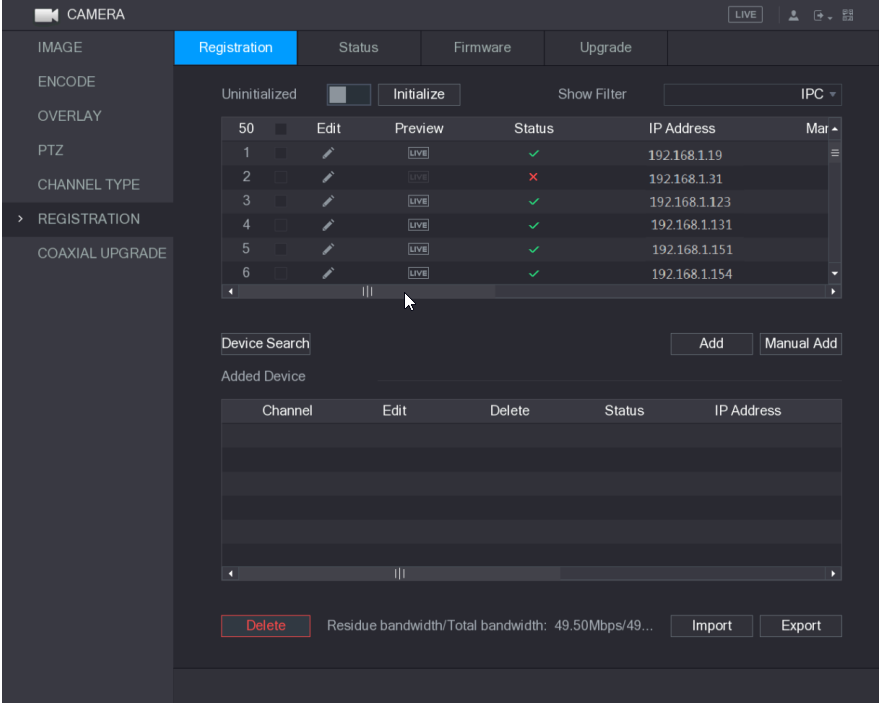
Select the check box of the device.
Click Add.