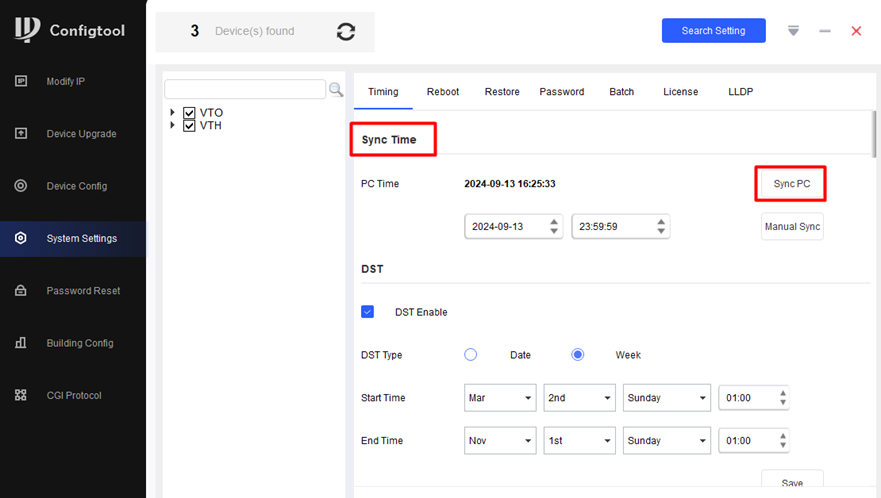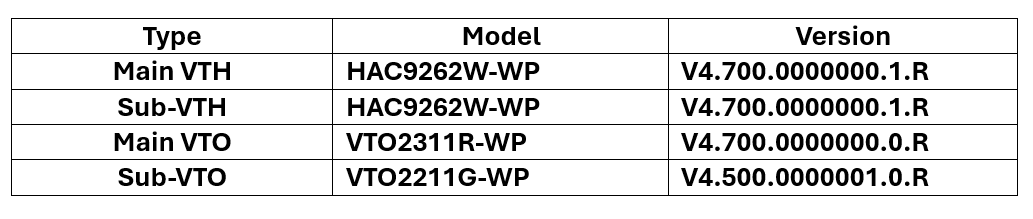
The steps for setting up a many-to-many system are very similar to the steps for configuring two VTOs and two VTHs.
Step by Step Instructions:
-
Launch the ConfigTool software on your computer. Click here to download.
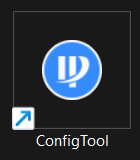
-
Find all the uninitialized VTO and VTHs and initialize them.
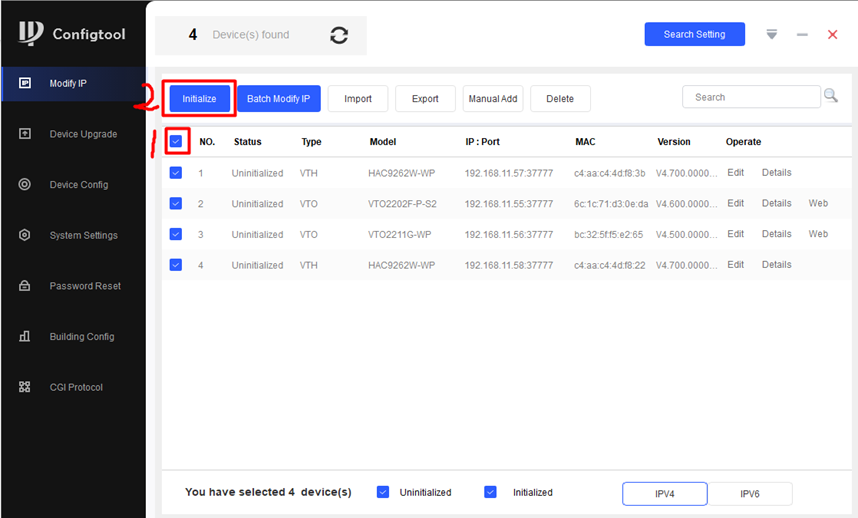
-
Click on the "Initialize" button.
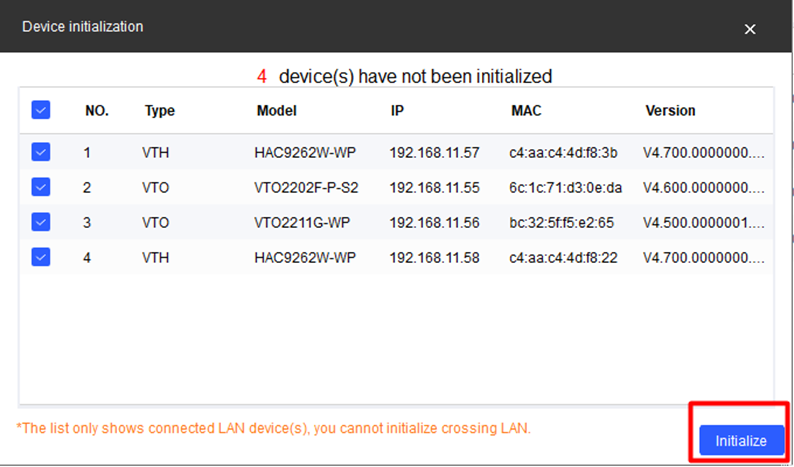
-
Input the password you like.
By doing this will give all the VTOs and VTHs the same password, which you can change later.
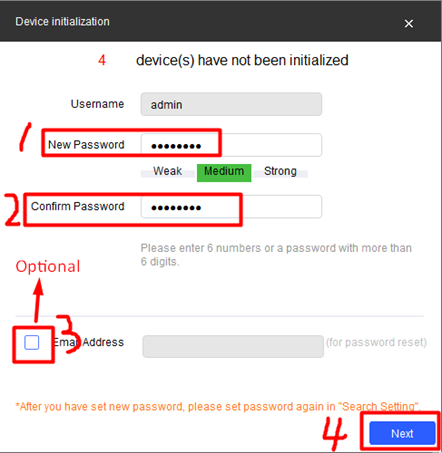
-
Initialization succeeded. Close this window.
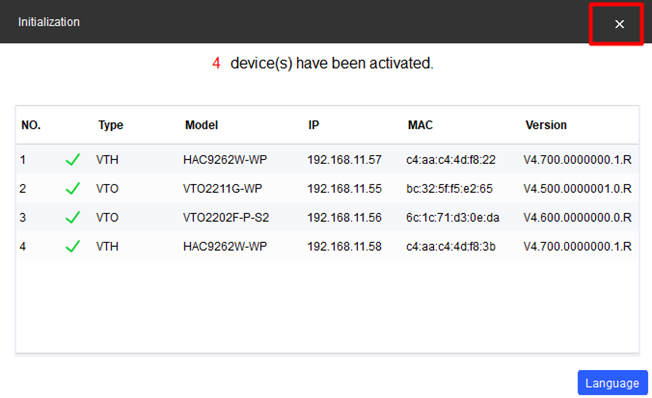
-
Click the "Search Setting" button, enter the password you used to initialize the devices, and then click the "OK" button.
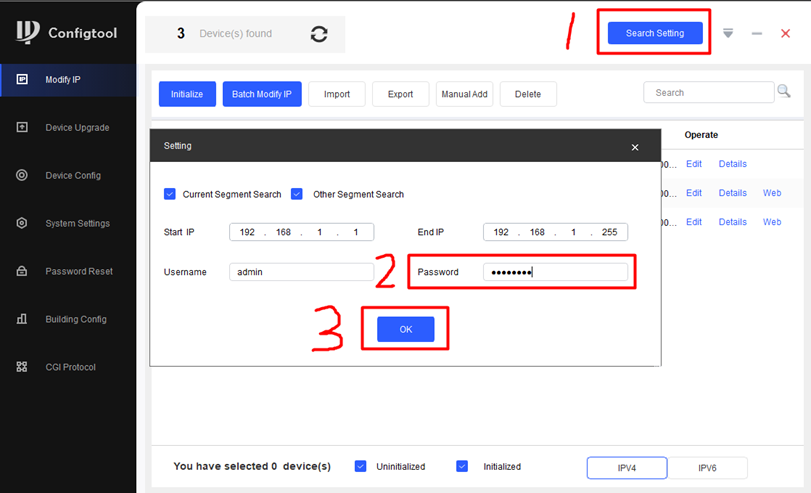
-
Click the "Batch Modify IP" button to assign static IP addresses. All devices will automatically receive consecutive IP addresses within the same range. The green checks means that the batch modify was successful.
Make sure the IP addresses do not duplicate with existing devices.
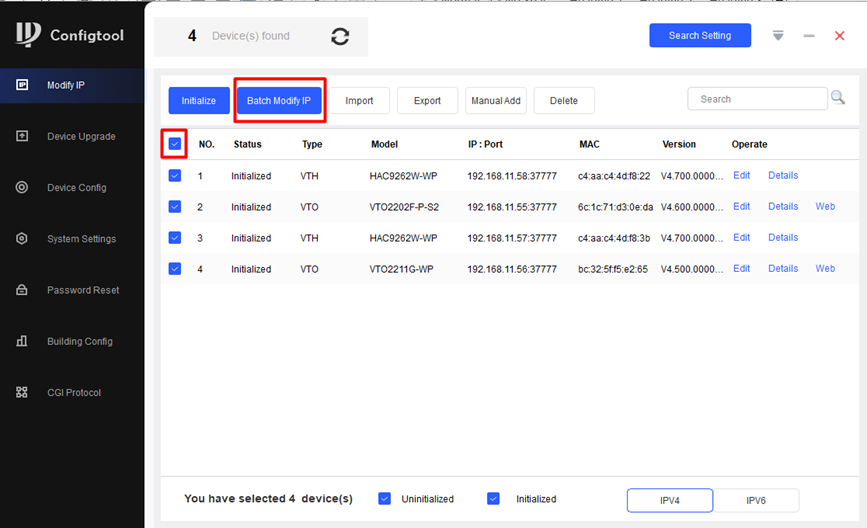
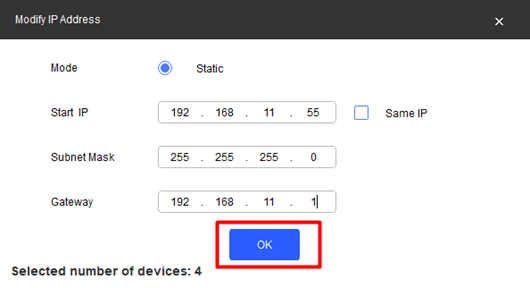
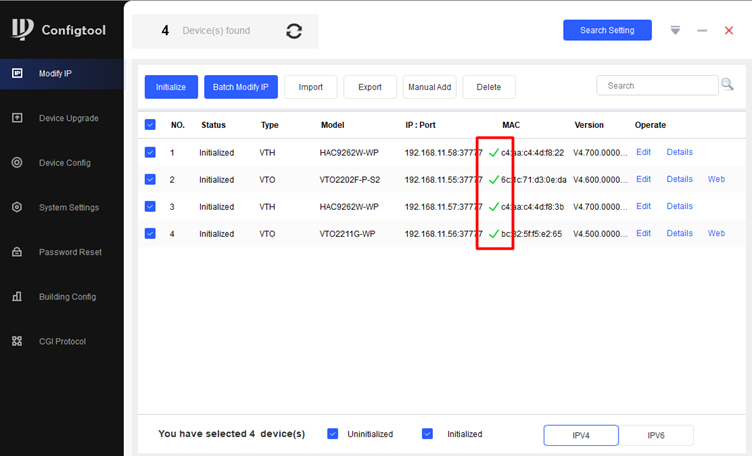
-
In my case, I will use 192.168.11.55 as the main VTO, 192.168.11.56 as the sub-VTO, 192.168.11.57 as the main VTH, and 192.168.11.58 as the sub-VTH. Choose ‘Device Config’ from the list on the left. Double-click the sub-VTO IP address (no need to do anything with the main VTO for now) and uncheck the ‘Enable’ checkbox.
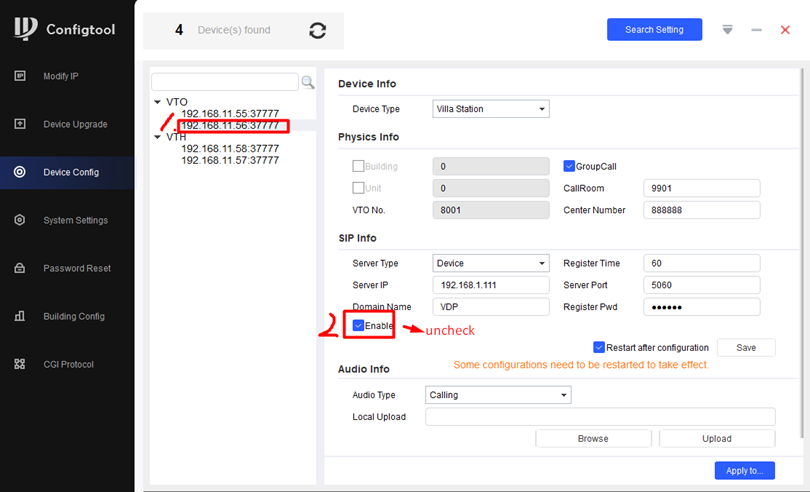
-
Change the VTO No. (different from the main VTO), modify the Server IP to the main VTO IP address, then click the ‘Save’ button.
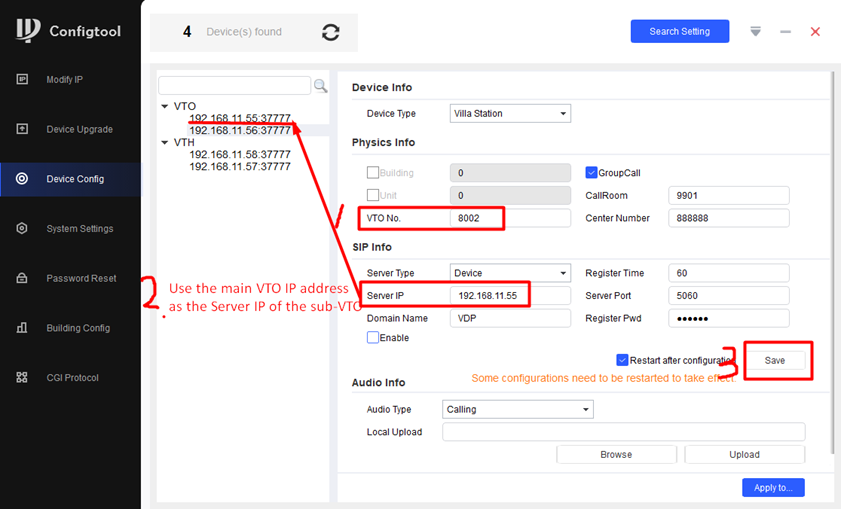
-
Double clicks the main VTH IP address, modify the Sip server IP to the main VTO IP address, then click the ‘OK’ button
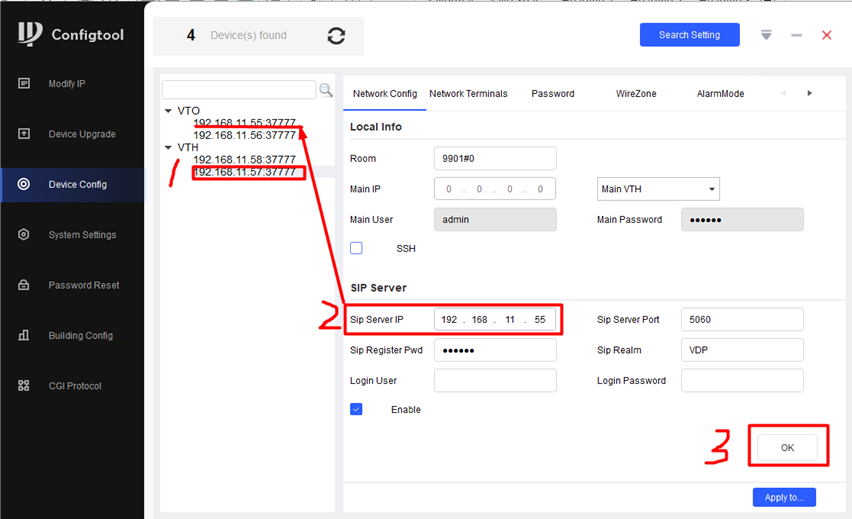
-
Click ‘Network Terminals’, modify the ‘Main VTO IP’ to the main VTO IP address, enter the password, check the ‘VTO Enable Status’ checkbox, and then click the ‘Save’ button.
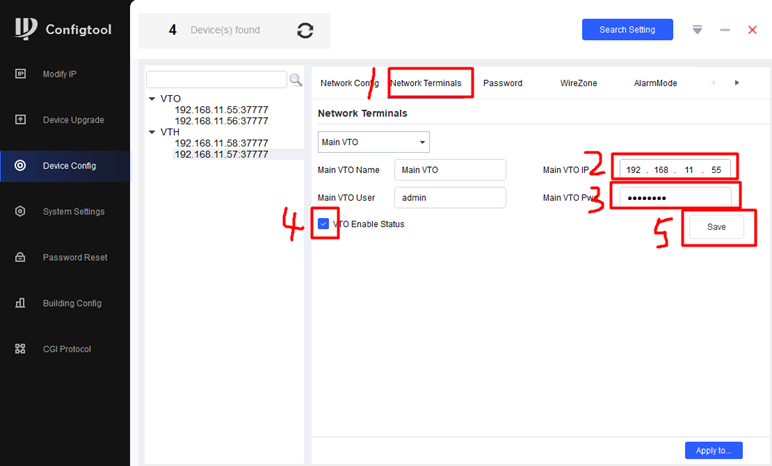
-
From the drop-down menu, choose Sub VTO1 to connect the main VTH to the sub-VTO. Modify the ‘Sub VTO IP’ to the sub-VTO IP address, enter the password, check the ‘VTO Enable Status’ checkbox, and then click the ‘Save’ button.
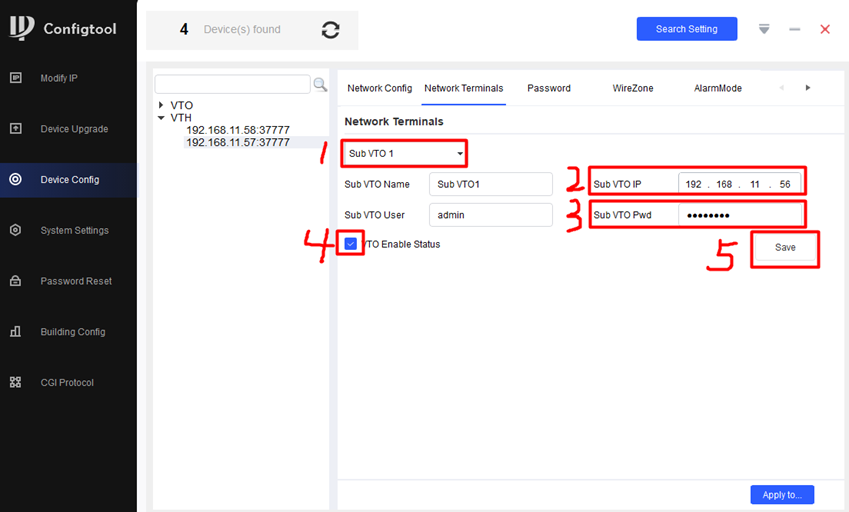
-
Double clicks the Sub-VTH IP address. Change the room number, choose ‘Sub VTH’ from the drop-down menu, enter the Main IP (Main VTH IP), input the main VTH password, modify the Sip Server IP to the main VTO IP, check the checkbox for ‘Enable’ and click the ‘OK’ button.
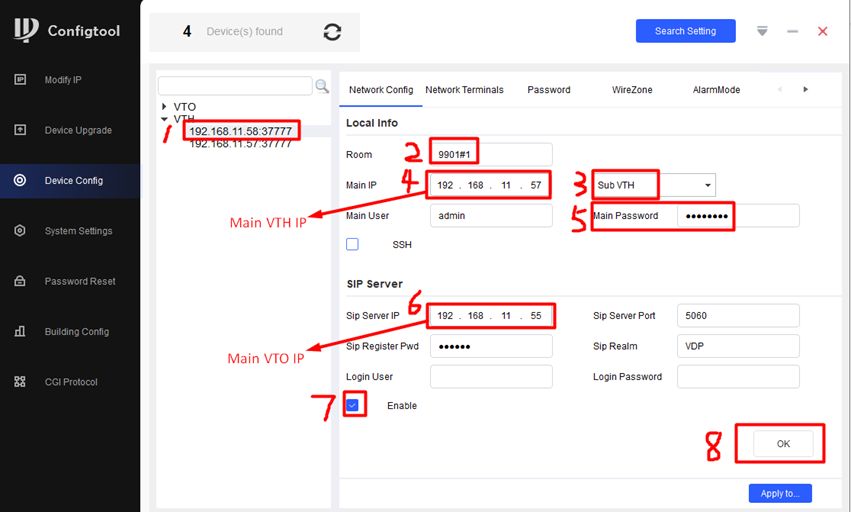
-
Click the ‘Refresh’ icon and double-click the sub-VTH IP address to refresh the settings page for the sub-VTH.
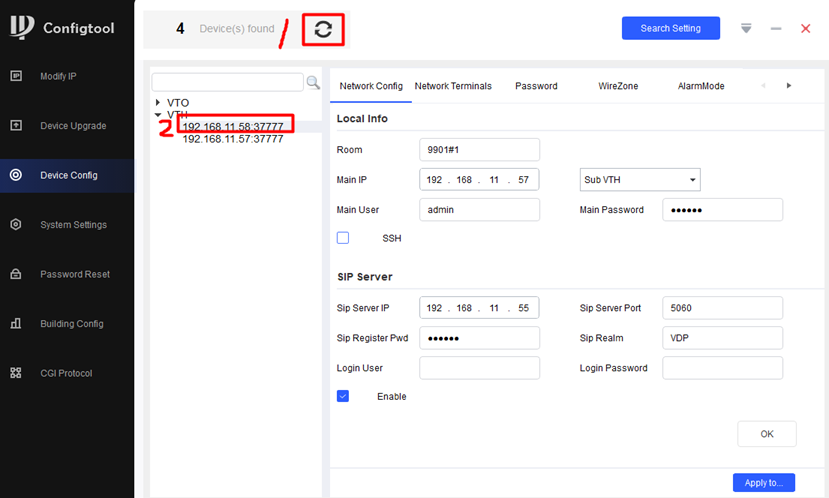
-
Click ‘Network Terminals’, check the checkbox of ‘VTO Enable Status’, click ‘Save’ button.
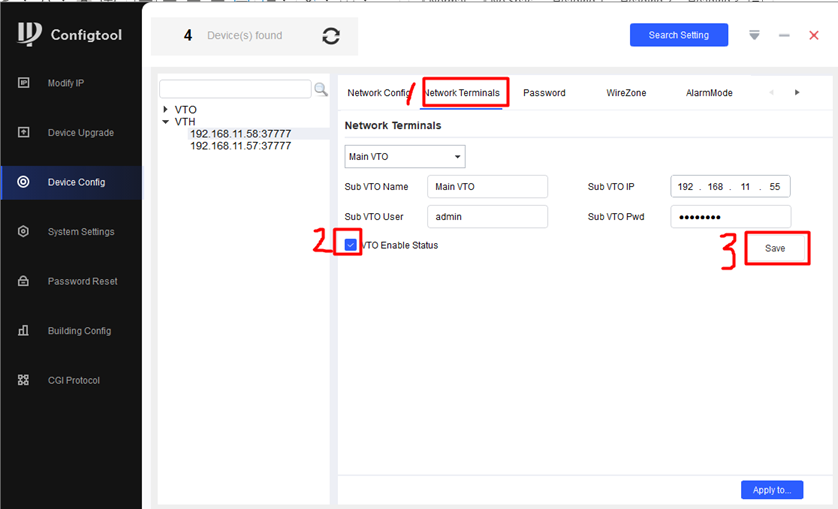
-
Choose ‘Sub VTO 1’ from the drop-down menu, check the checkbox of ‘VTO Enable Status’, click ‘Save’ button
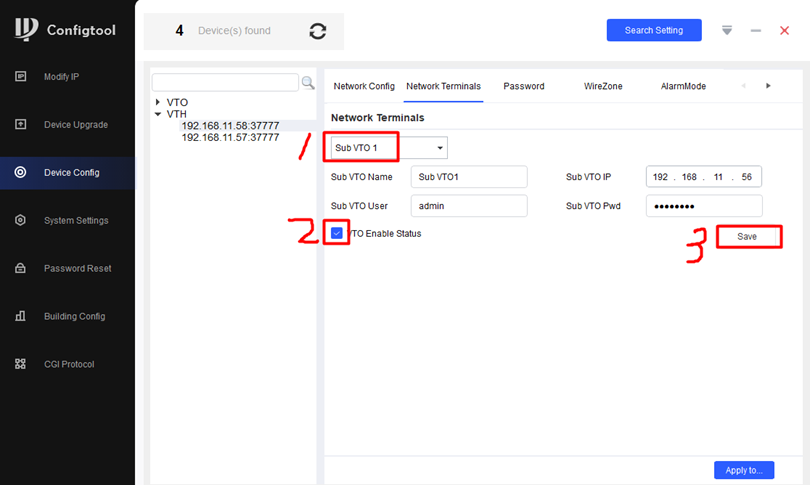
-
Click Modify IP from the list on the left, click ‘Web’ for the main VTO.
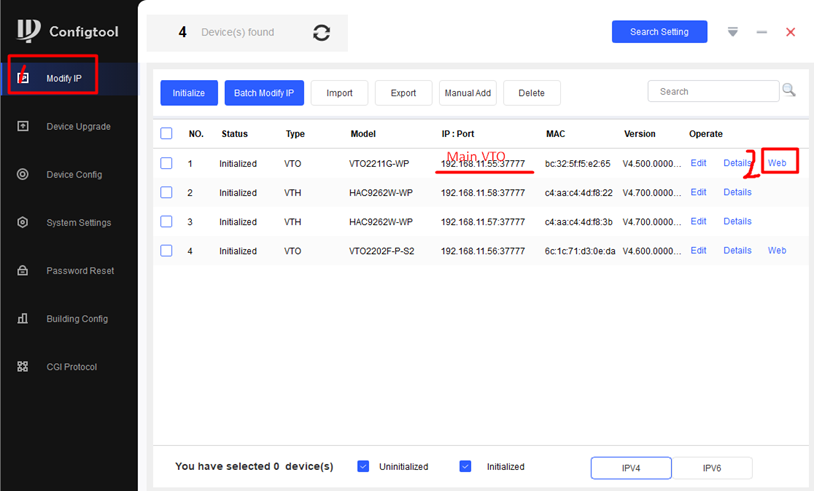
-
On the web page of the main VTO, enter the username and password, then click the ‘Login’ button.
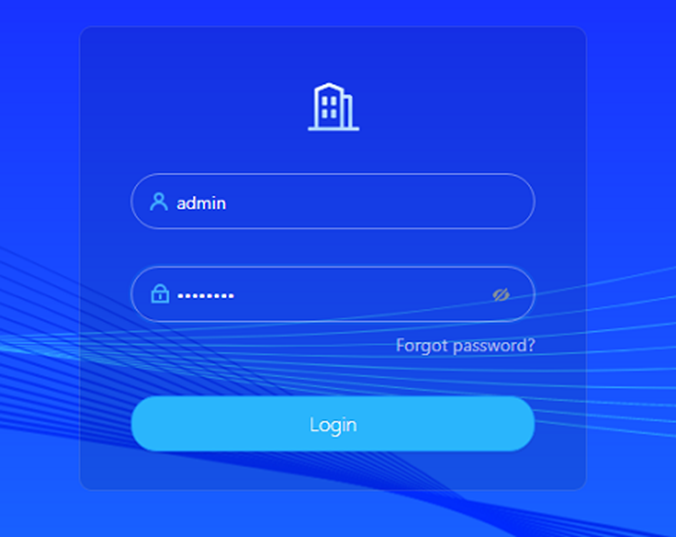
-
Click ‘Device Setting’.
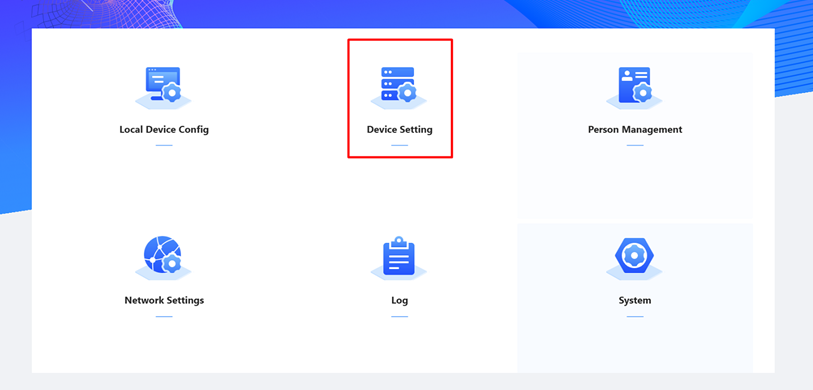
-
Click on the ‘Add’ button in the top-left corner.

-
Input all the information for the sub-VTO and click the 'OK' button.
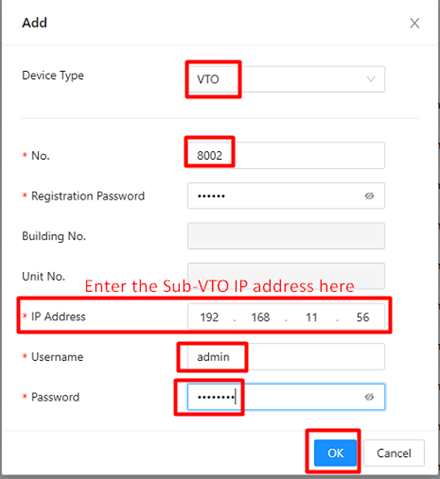
-
Now you should be able to see that all the devices are online. If not all the devices are online, go to step 23 to reboot all the devices, then return to the webpage to check whether all the devices are online.
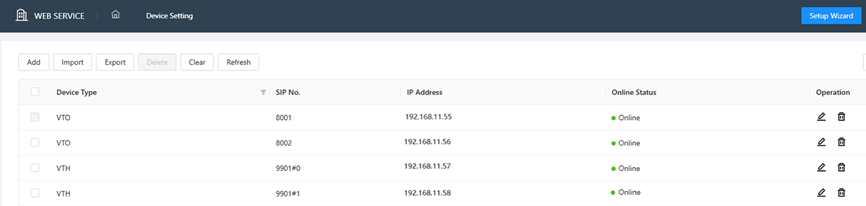
-
Select "System Settings" from the list on the left, then negative to "Reboot" and click on the "Reboot" button
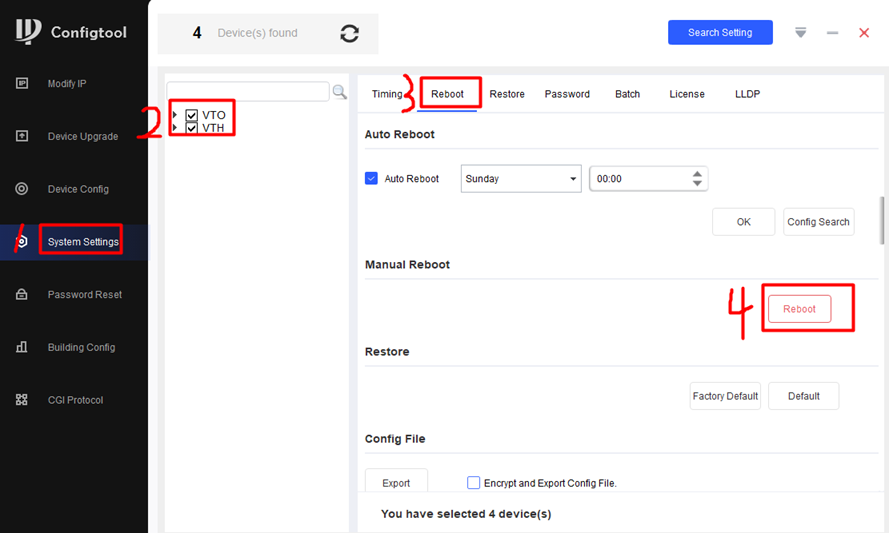
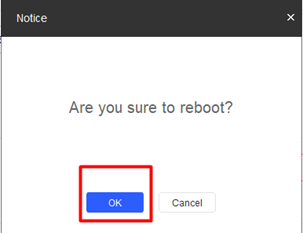
- After all the devices have restarted, we will begin setting up the main VTH and the sub-VTH (Same steps for both VTHs).
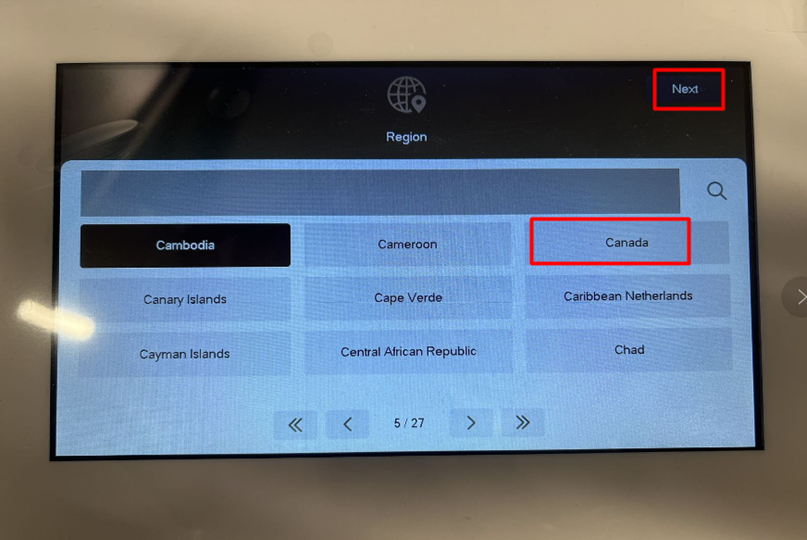

-
The monitor's time is incorrect. We need to use the Config Tool to set the correct time.
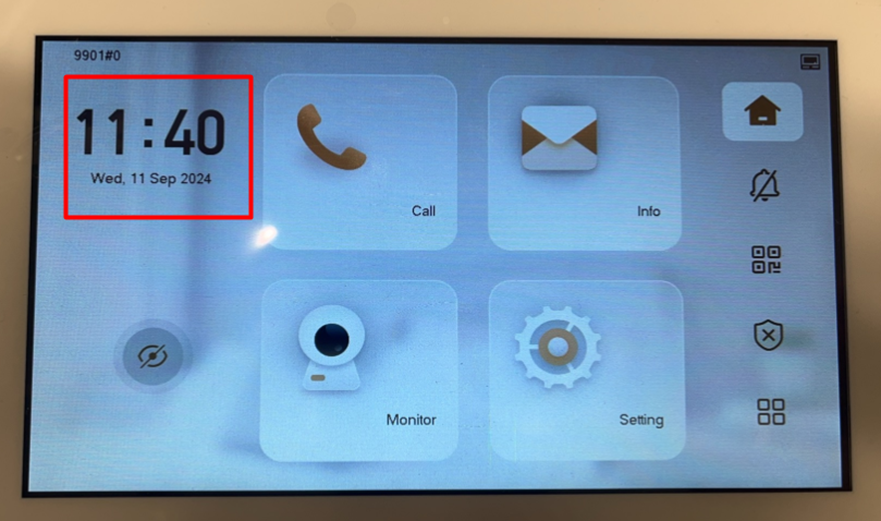
-
Click on "System Settings" from the list on the left. Check the boxes for all devices as shown in the image.
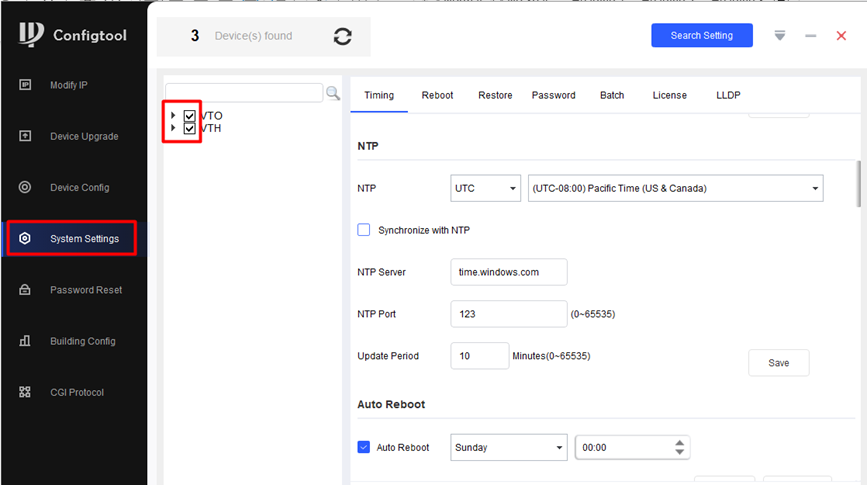
-
Configure Time Settings:
• Under NTP, choose the appropriate time zone from the dropdown (e.g., (UTC-08:00) Pacific Time (US & Canada)). Click on the "Save" button.
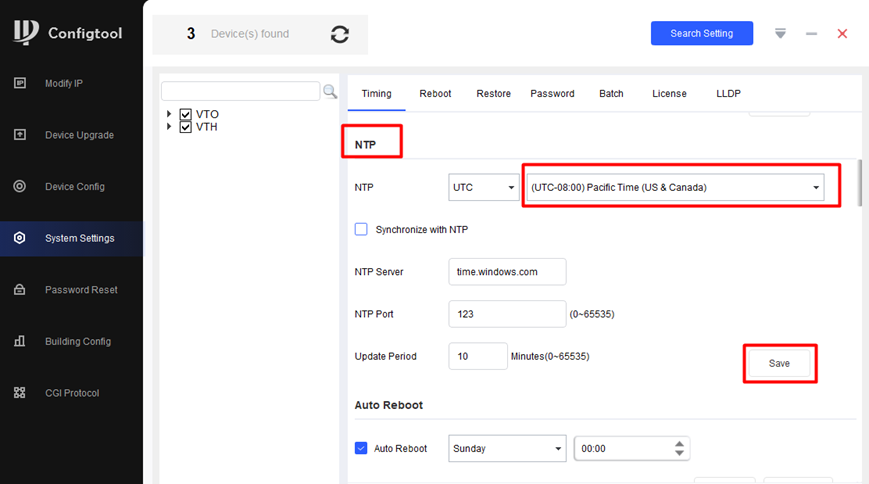
• Scroll up to configure DST settings and click on the Save button
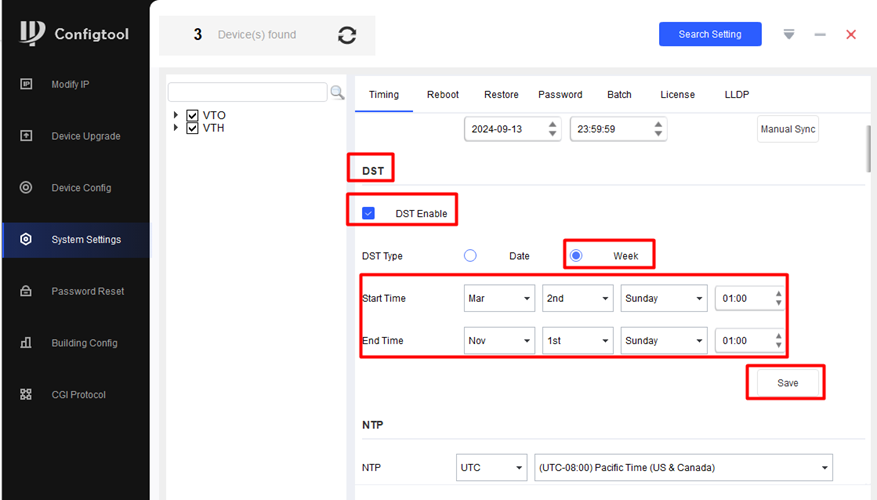
• Scroll up and click on the "Sync PC" button