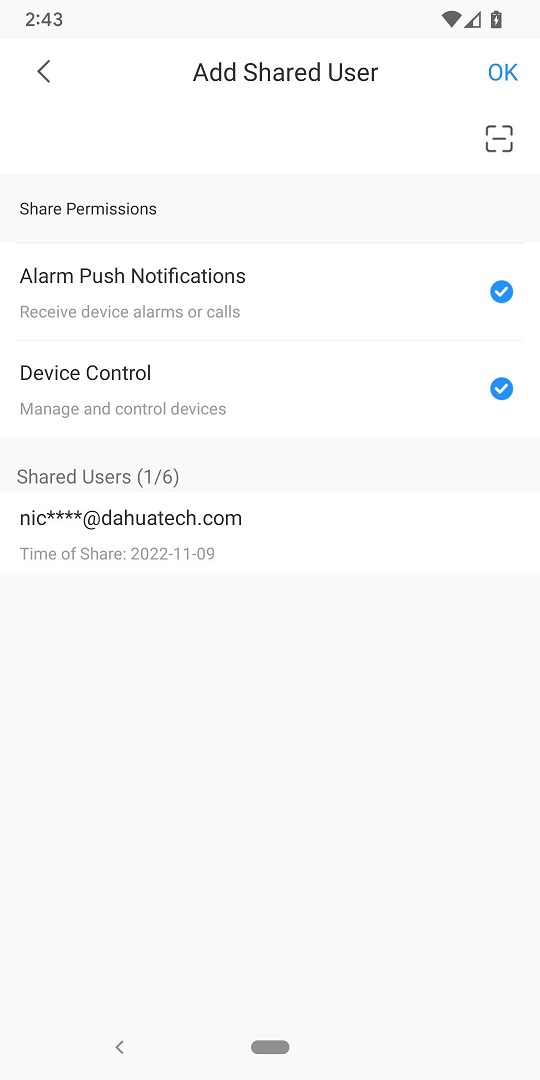How to Adding ADC-EG4-ASC3202B to DMSS Mobile App
This article will cover how to add a ADC-EG4-ASC3202B to the DMSS mobile app and share it to other mobile devices
Step by step instruction
- Log into the web interface of the ASC3202B
Click on Local Device Config at the top of the web interface.
Select Network Settings on the left.
Then select Online Service.
Make sure the slider it set to the ON position next to** Enable**.
Verify that Status shows Online
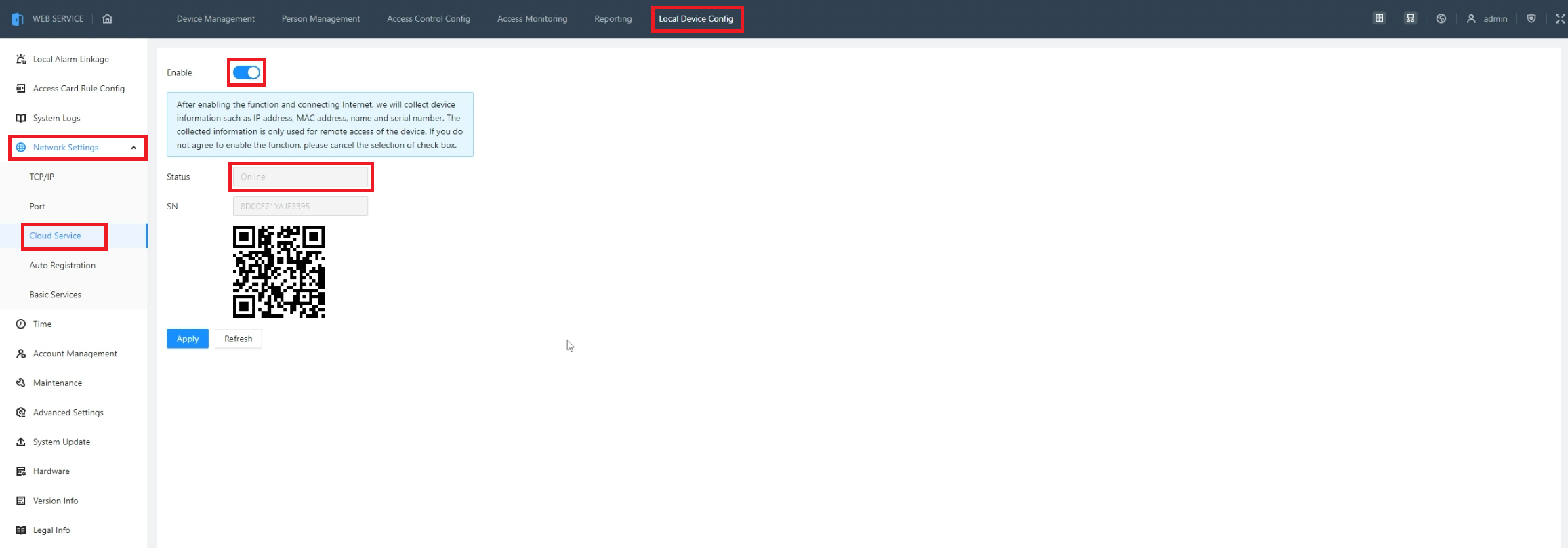
- In the DMSS app on your mobile device, select Me at the bottom
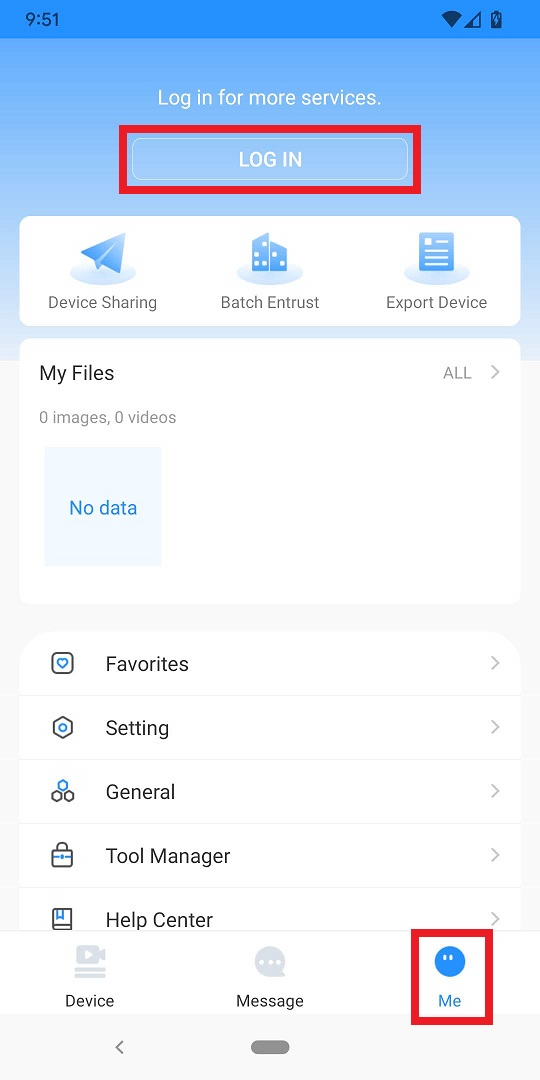
- Verify you are logged into a DMSS Account.
If you are not, click the Log in button at the top, and either sign into an existing account or create a new one
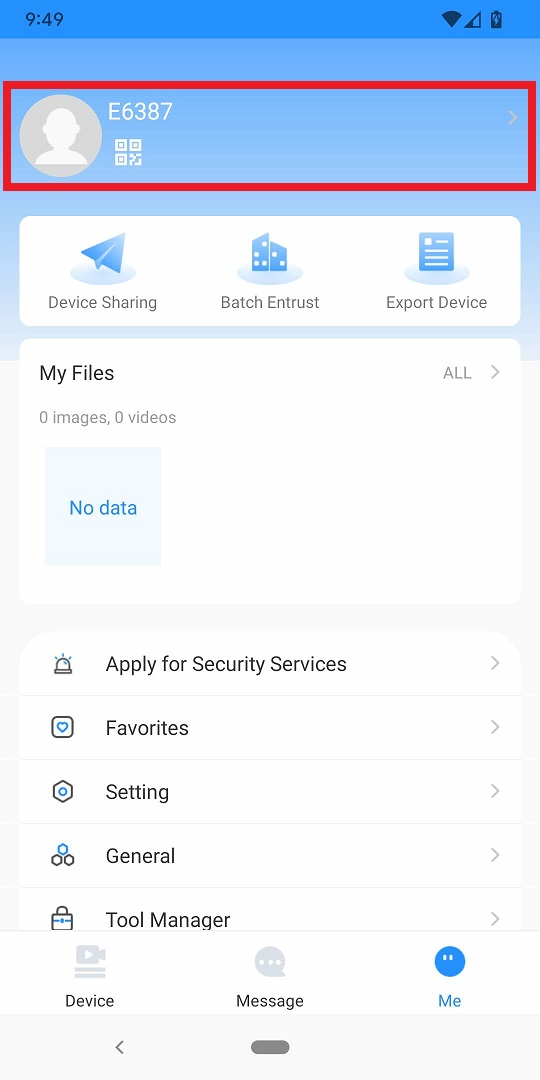
- Select Home at the bottom.
Select + at the top.
Then select SN/Scan
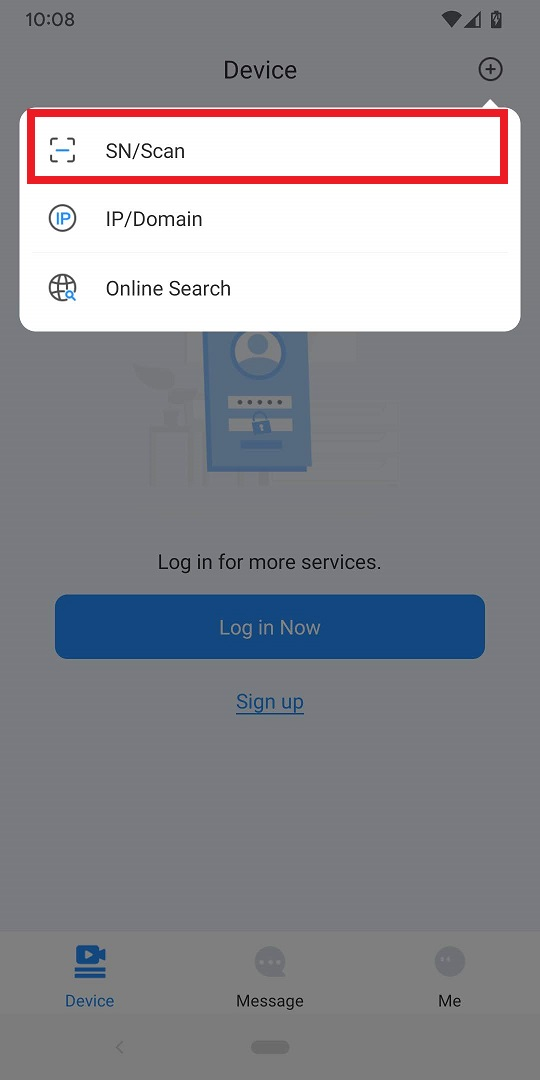
- Aim your mobile device's camera at the QR code on your screen from Step 1
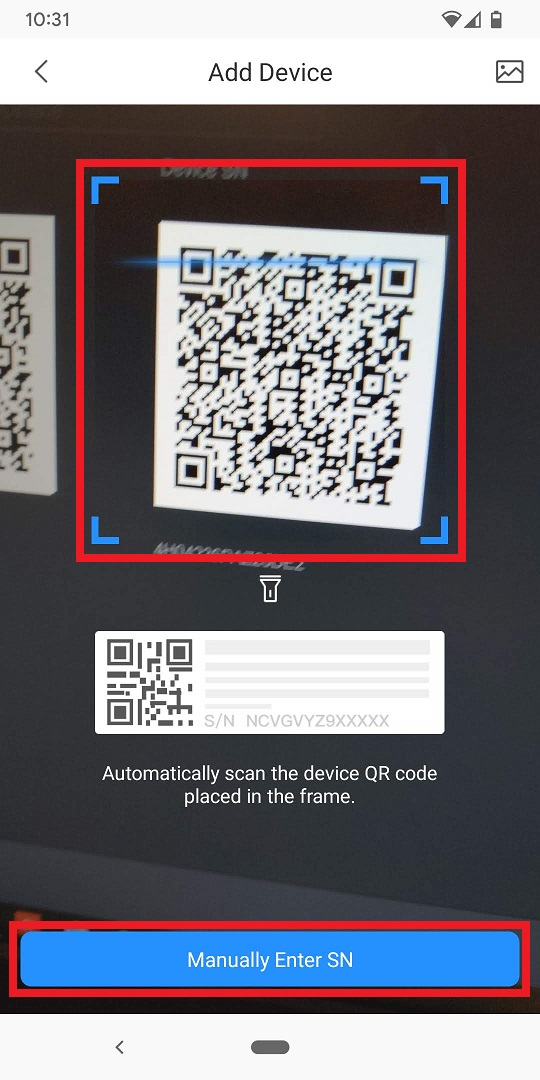
- Once the QR code has been successfully scanned, you will see the ASC3202B's serial number on your mobile device's screen.
Make sure that Account is selected under Add to.
Select **Next **at the bottom
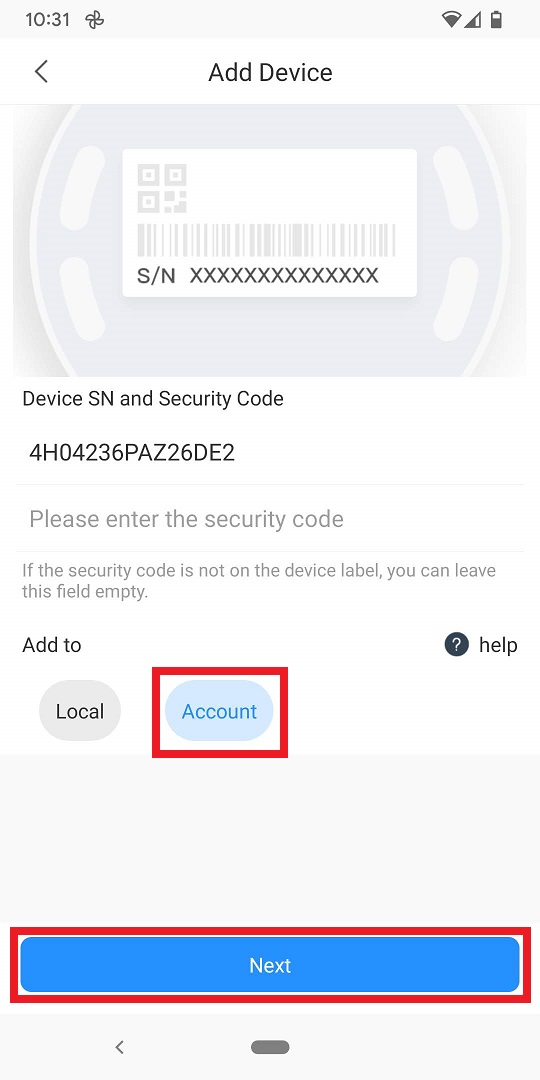
- Select ASC and into the next page, then enter the name you want to identify your ASC3202B by in the field next to Device Name.
Enter the ASC3202B's password in the field next to Device Password.
Select Save at the top
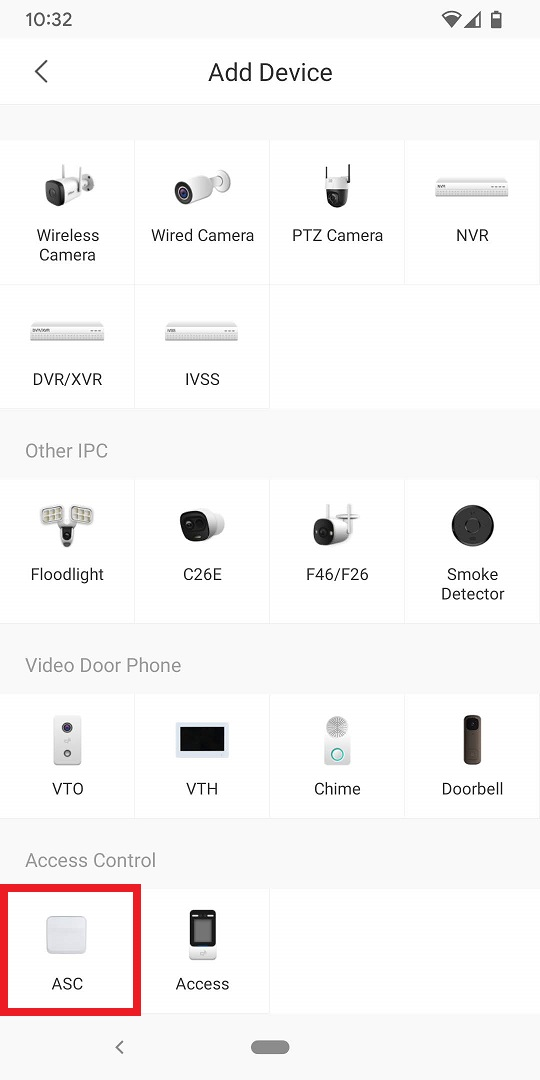
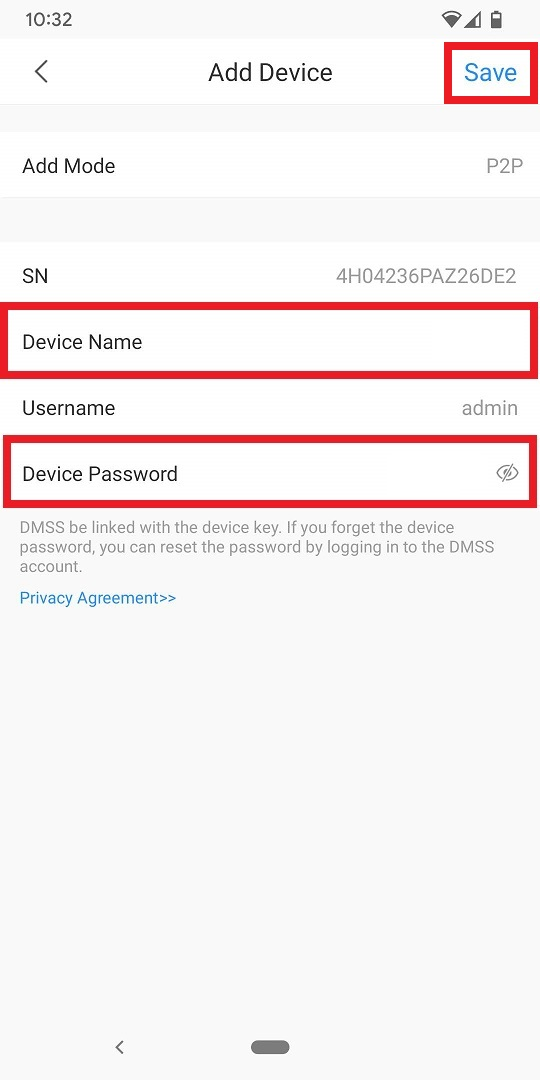
- Go back to the Device page then tap on ... to the right of the access controller
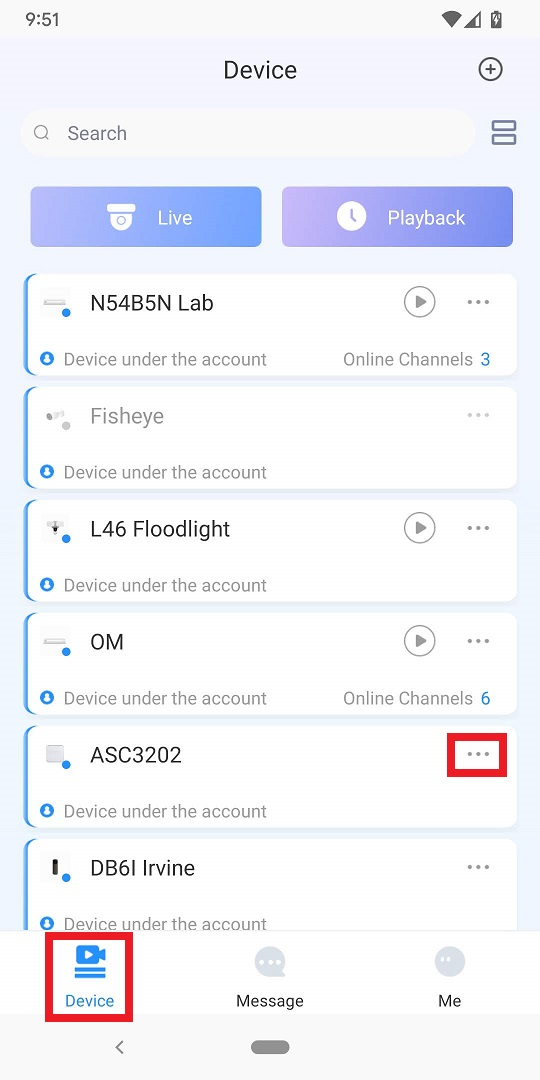
Device Sharing
- Tap on Device Sharing
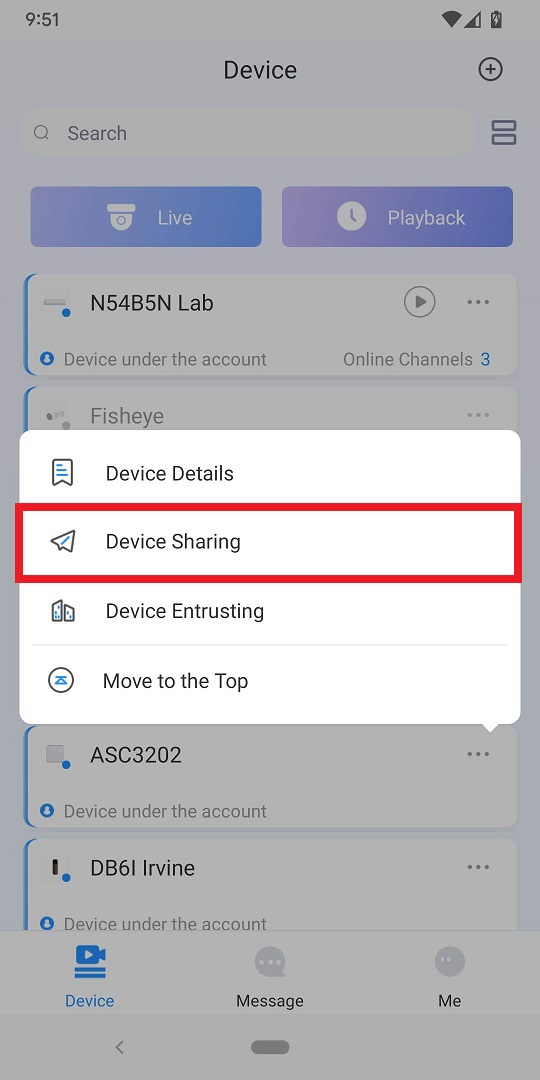
- Type in the email address of the other DMSS account in the field at the top.
Check the boxes next to the types of permissions you want to give this other account.
Then tap OK at the top.
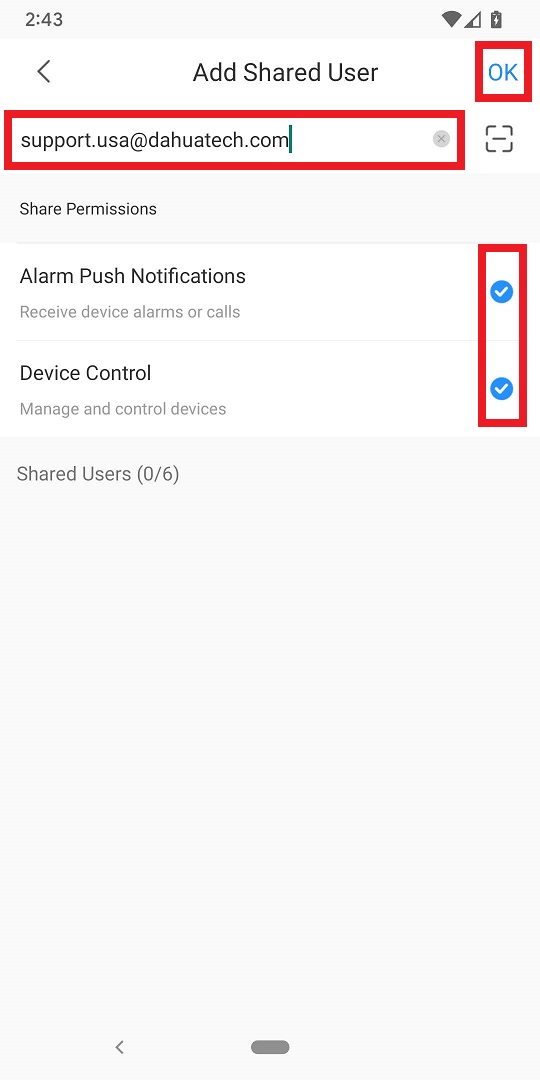
- Tap on OK
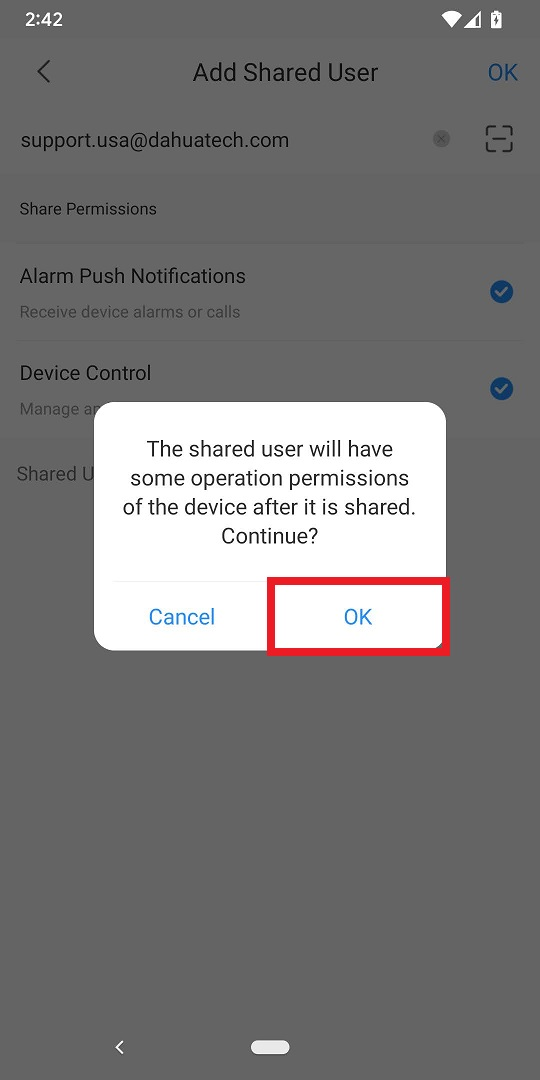
- Once the device has been sucessfully shared, you will see the account email address in the list under "Shared Users".