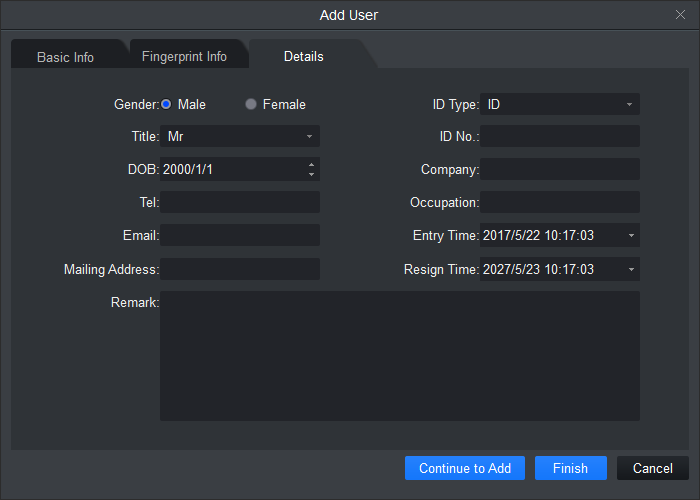Step 1. In Access interface, you can click on the left to enter User Management interface, to manage all users.
on the left to enter User Management interface, to manage all users.

Step 2 .Set Card Type

- If card type and card reader do not match, then you cannot read card no.!
- In User Management interface, you can click
 {height="" width=""} button, select type of card you use,
{height="" width=""} button, select type of card you use,

- Set card type.CPU card supports encryption

Step 3. Add user
- On User Management interface, select department on the device tree and click
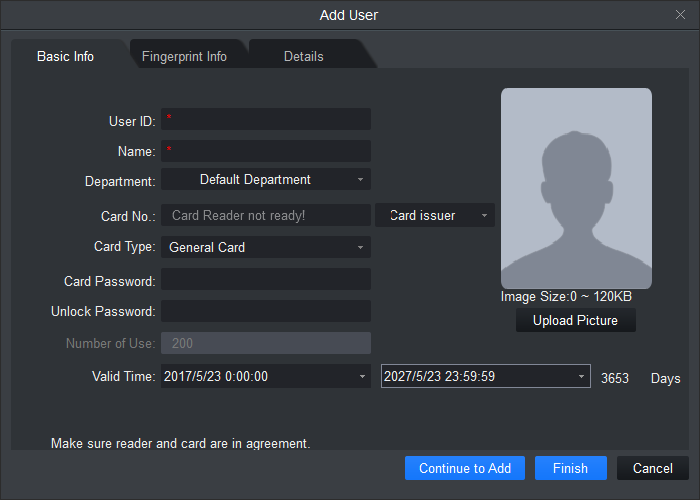
- Click Basic Info and configure personnel basic info. Parameters:
| Parameter | Note |
|---|---|
| Basic Info | User ID【mandatory】 Name【mandatory】 Department【Auto】 Card no.:input by card reader and manually Card type:general card, VIP card, guest card, blacklist card, patrol card, and duress card Unlock password:only used for unlock via password Card password:used for card+password unlock Number of use:only for guest card Validity:card validity, 10 years by default Picture:user photo, max 120K Note:
|
| Fingerprint Info | Collect fingerprint via fingerprint device and reader Each user can have up to 3 fingerprints Support input of fingerprint name |
| Details | Gender, title, education and etc. |
- Click Fingerprint Info, select fingerprint device and then input fingerprint info according to interface tips. See Figure 16 6.
- Supports max 3 fingerprints for everyone, besides, it also supports fingerprint name
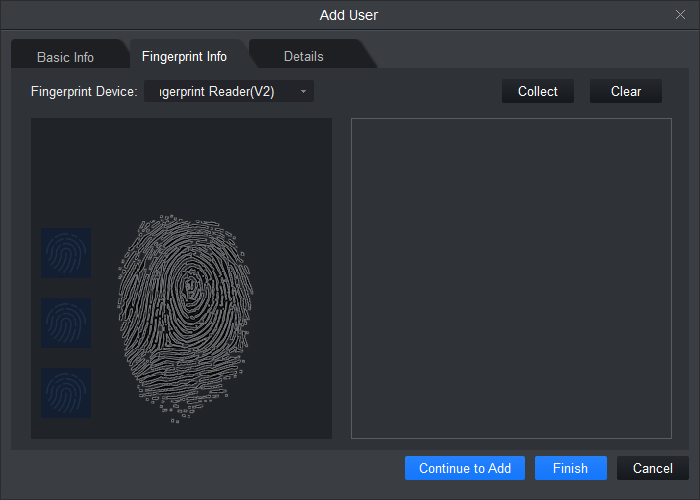
- Configure details for personnel,
- Click Finish and save config.