Compatible List:
Model | Version | |
AI Color VMS | Windows | AI Color VMS_P2P(64)_2.11.58_2023_08_04 |
macOS | AI Color VMS_P2P_2.12.50_2023_11_20 | |
XVR | XVR-3104-AI | V8.2.4.1-20240925 |
XVR-3108-AI | ||
XVR-3216-AI | 20240618 | |
XVR-3432-AI | ||
NVR | NVR3104-4P | V8.2.4.1-20240914 |
NVR3108-8P | ||
NVR3216-16P | ||
NVR3216-16P-AI | ||
NVR3432-16P-AI | ||
NVR3432(No POE) | ||
IP Cameras | CAM-IP3058-180-PV-AI | V31.35.8.2.4.1_240807 |
CAM-IP3135W-A-SI-28-AI | ||
CAM-IP3135B-A-SI-28-AI | ||
CAM-IP3135W-AA-SI-Z-AI | ||
CAM-IP3335W-AA-SI-Z-AI | ||
CAM-IP3155B-PV-28-AI | ||
CAM-IP3155B-PV-Z-AI | ||
CAM-IP3155W-PV-28-AI | ||
CAM-IP3155W-PV-Z-AI | ||
CAM-IP3335W-28-AI | ||
CAM-IP3138W-A-SI-28-AI | ||
CAM-IP3138B-A-SI-28-AI | ||
CAM-IP3138W-AA-SI-Z-AI | ||
CAM-IP3158W-PV-28-AI-S3 | ||
CAM-IP3174-PV-28-AI | ||
CAM-IP3178B-PV-28-AI | ||
CAM-IP3178-PV-Z-AI | ||
CAM-IP3338W-AA-SI-Z-AI | ||
CAM-IP3338W-28-AI | ||
CAM-IP3355W-PV-28-AI | ||
CAM-IP3355W-PV-Z-AI | ||
CAM-IP3358W-PV-28-AI | ||
CAM-IP3358W-PV-Z-AI | ||
CAM-IP3638-PV-4X-AI | ||
CAM-IP3635-33X-AI | ||
CAM-IP3735W-AA-SI-Z-AI | ||
CAM-IP3738W-AA-SI-Z-AI | ||
CAM-IP3755W-PV-Z-AI | ||
CAM-IP3758W-PV-Z-AI | ||
CAM-IP3778-PV-28-AI |
Related question:
- Where to find the P2P ID(S/N)?
Step by step instructions
- Launch the AI Color VMS software, click here to download. The following steps demonstrate the process on a Windows system. The procedure on macOS is very similar, and you can refer to the Windows steps as a guide.
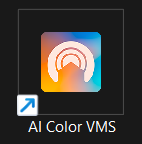
- On the home page, click on the Device Management.
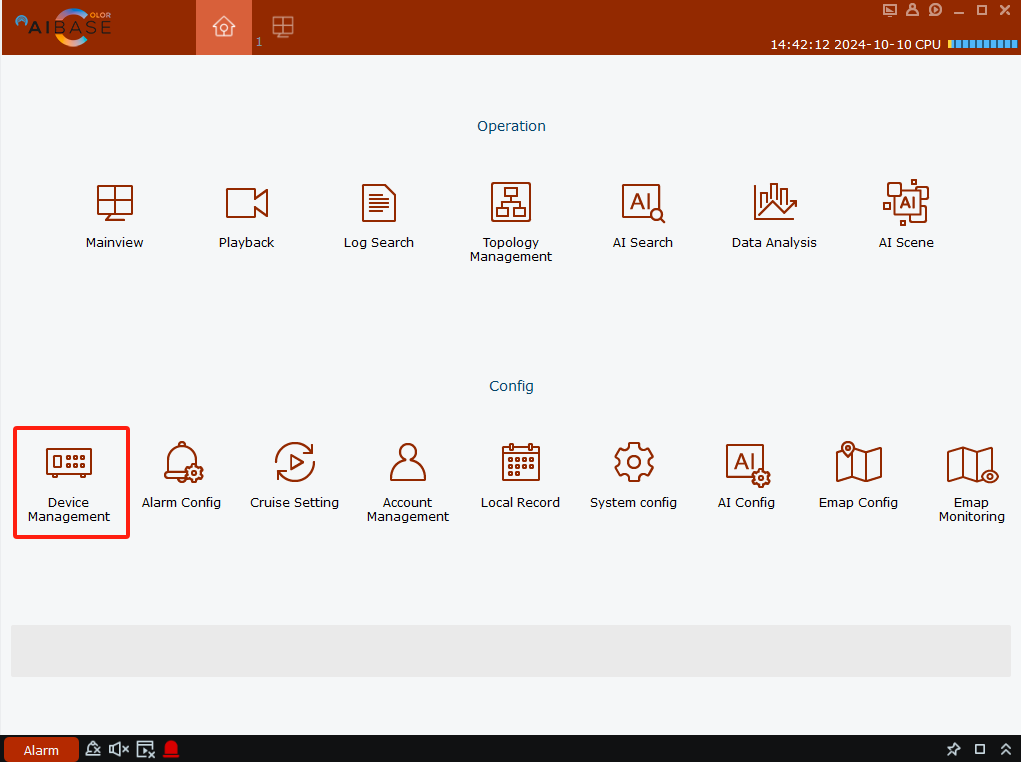
- Click the add icon in the top right corner.

- Enter the device information.
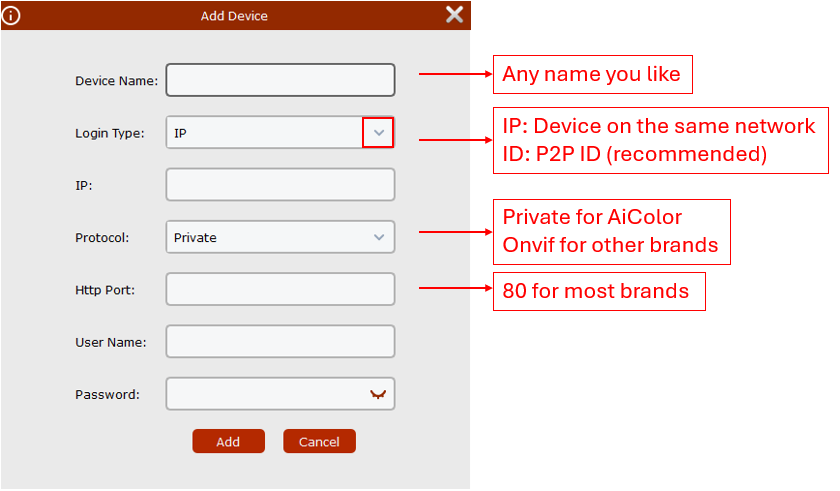
- Check the status: green indicates online, while gray indicates offline.

- Finding the P2P ID (also known as S/N)
- On the device sticker.
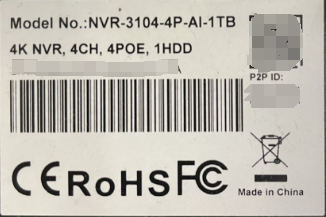
- Log in to the device's web page, then navigate to Remote Setting > Information (System).
