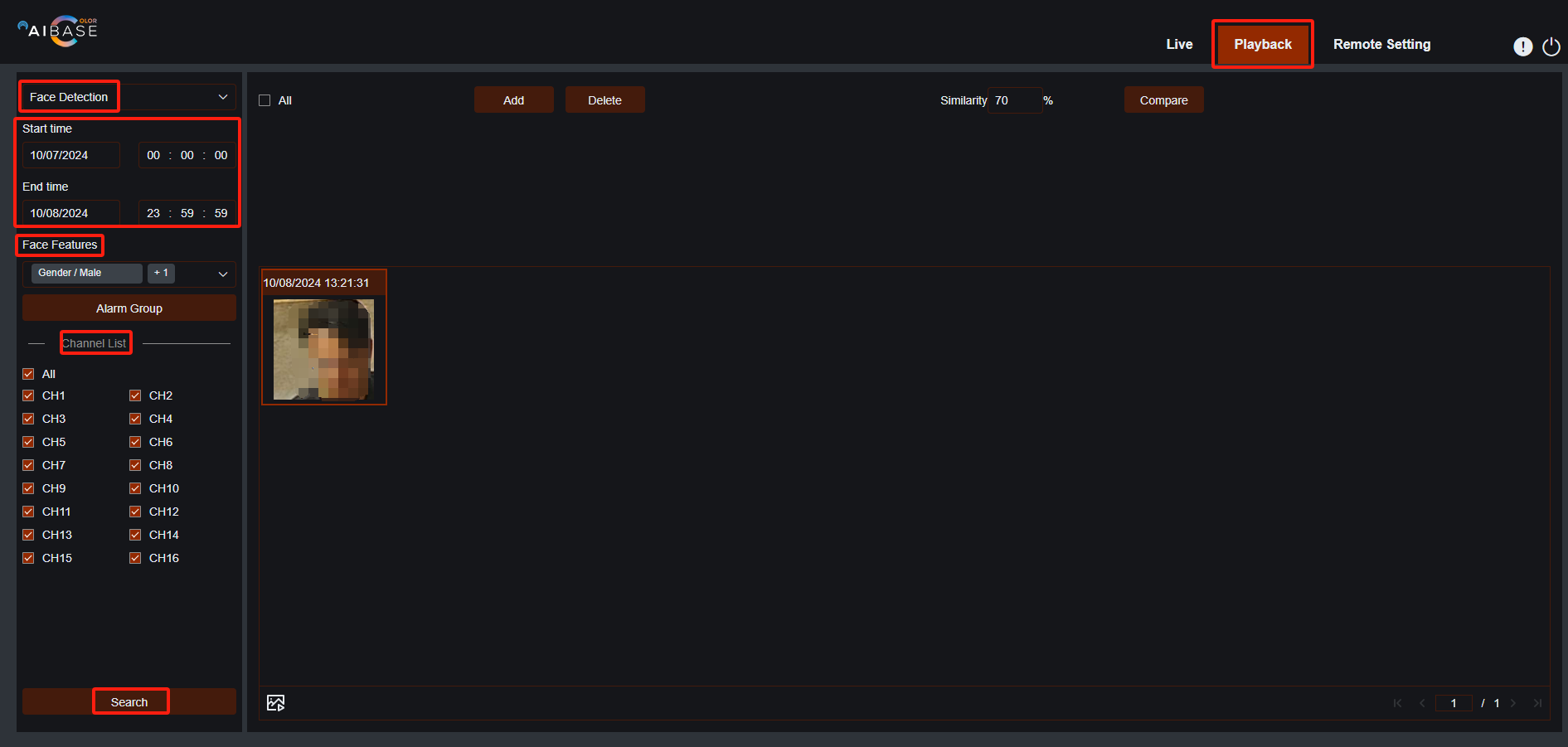- 29 Oct 2024
- 4 Minutes to read
- PDF
Face Detection and Recognition Setup Guide
- Updated on 29 Oct 2024
- 4 Minutes to read
- PDF
Description:
Face detection is used to determine if a human face appears in the video, while face recognition identifies and verifies individuals. Both functions can trigger actions such as taking snapshots, recording, and activating an alarm.
Caution: Before enabling facial recognition, please review our Intelligent Vision Facial Recognition Service Agreement to understand how your data will be collected, used, and protected.
Note: Face Detection, Pedestrian & Vehicle, Perimeter Intrusion, Line Crossing, Object Detection, Cross Counting, Crowd Density, Queue Length, and License Plate functions cannot be used simultaneously (you can switch between them using the AI Schedule function). The Pedestrian & Vehicle (PDVD) AI function is enabled by default. If this is your first time setting up this AI function, you must disable PDVD first. To do this, select 'Pedestrian & Vehicle,' choose the channel you want to configure, uncheck the box to disable PDVD, and then click the 'Apply' button.
Compatible List:
Model | Version | |
NVR | NVR3216-16P-AI | V8.2.4.1-20240914 |
NVR3432-16P-AI | ||
NVR3432(No POE) | ||
XVR | XVR-3104-AI | V8.2.4.1-20240925 |
XVR-3108-AI | ||
XVR-3216-AI | 20240618 | |
XVR-3432-AI | ||
IP Cameras | CAM-IP3058-180-PV-AI | V31.35.8.2.4.1_240807 |
CAM-IP3135W-A-SI-28-AI | ||
CAM-IP3135B-A-SI-28-AI | ||
CAM-IP3135W-AA-SI-Z-AI | ||
CAM-IP3735W-AA-SI-Z-AI | ||
CAM-IP3335W-AA-SI-Z-AI | ||
CAM-IP3155B-PV-28-AI | ||
CAM-IP3155B-PV-Z-AI | ||
CAM-IP3155W-PV-28-AI | ||
CAM-IP3155W-PV-Z-AI | ||
CAM-IP3335W-28-AI | ||
CAM-IP3138W-A-SI-28-AI | ||
CAM-IP3138B-A-SI-28-AI | ||
CAM-IP3138W-AA-SI-Z-AI | ||
CAM-IP3158W-PV-28-AI | ||
CAM-IP3174-PV-28-AI | ||
CAM-IP3178B-PV-28-AI | ||
CAM-IP3178-PV-Z-AI | ||
CAM-IP3338W-AA-SI-Z-AI | ||
CAM-IP3338W-28-AI | ||
CAM-IP3355W-PV-28-AI | ||
CAM-IP3355W-PV-Z-AI | ||
CAM-IP3358W-PV-28-AI | ||
CAM-IP3358W-PV-Z-AI | ||
CAM-IP3638-PV-4X-AI | ||
CAM-IP3635-33X-AI | ||
CAM-IP3738W-AA-SI-Z-AI | ||
CAM-IP3755W-PV-Z-AI | ||
CAM-IP3758W-PV-Z-AI | ||
CAM-IP3778-PV-28-AI |
Related question:
- How to active deterrence and siren?
- How do I search for AI events and watch their playback?
- How do I back up and import the database for face recognition?
On the Local Monitor
- Click on Main Menu icon in the bottom left corner and click on Setup button.

- Select Detection Setup from the AI Section.

- Click 'Face Detection’, select the channel you want to configure, check the box under the 'Switch' column, and then click the 'Apply' button.

- Click the gear icon to go into the setup page.

- Use the drop-down box to select the Channel, use the additional parameters to adjust other settings for the Face Detection feature. Finally, click Save to apply your changes. Right click to close this window.

- Face Recognition: Click Recognition, then select License Plate Management. There are three default groups: Allow List, Block List, and Unknown. Check the box to enable a list or click the pencil icon to edit it. You can back up the database to a USB flash drive or import one from it by clicking the ' Backup Database' or ' Import Database' buttons. Click Apply to save your settings.

- On the Edit page of the list, click Import to manually add a face.
- Local Storge Device: Import a face from a previously captured snapshot.
- External Storge Device: Import a face from a USB flash drive.

- On the import page, add basic information for the face, and click the Import button to save it to the list.

- Click 'Alarm' and then 'Face Recognition' to configure actions to be triggered when a face from any list is detected. After making any changes, click the 'Apply' button.

- Search For All Faces: Click the Playback icon in the menu bar at the bottom of the screen, then click 'AI'. On the Face Detection page, all faces detected today will be displayed automatically. Set the time duration, select the channel and desired attributes you want to search and then click the Search button. The search results will be displayed on the right.


- Search for Specific Face(s): Click the add icon to add a face from a local device (NVR) or an external device (USB flash drive). You can add multiple faces as finding targets. Click the Search button, and the results will be displayed on the right along with the similarity percentage. Single-click or double-click to watch the playback.

On the NVR’s Web Page
- Click Remote Setting, then select Setup from the AI section. On the 'Face Detection' settings page, choose the channel you want to configure and enable the function. Use the additional parameters to adjust other settings for the Face Detection feature. Finally, click Save to apply your changes.

- Click Recognition from the AI section. Click Face Database Management. There are three default groups: Allow List, Block List, and Unknown.

- Click the pencil icon to Modify the list. Toggle the Enable switch to Enable or Disable the list.

- On the Edit page of the list, click Import to manually add a face.
- Capture Image: Import a face from a previously captured snapshot.
- Local Image: Import a face from the local computer.

- On the import page, add basic information for the face, and click the Upload button to save it to the list.

- Click Alarm under the AI section, on the Face Recognition setting page, you can configure actions to be taken when a face in any list is detected. Click the Save button after making any modifications.

- Search for all Faces: Click Playback, select 'AI' -> 'Face Detection' from the dropdown menu, set the time range, and choose desired features (or leave it blank). Select the channel you want to search and then click the Search button. The search results will be displayed on the right.
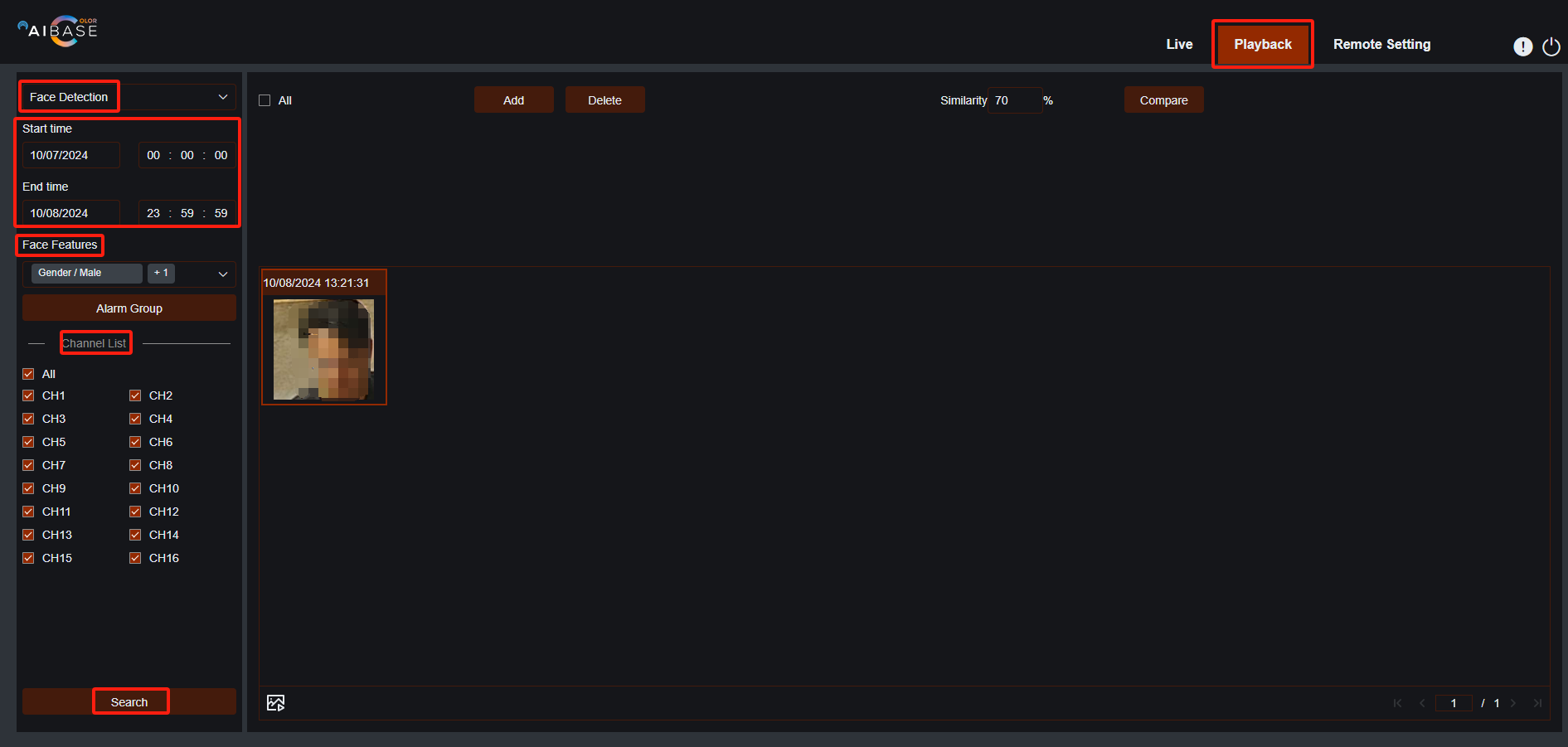
- Search for Specific Face(s): Click the Add button to add a face from a local device (NVR) or an external device (USB flash drive). You can add multiple faces as finding targets. Click the Compare button, and the results will be displayed on the bottom along with the similarity percentage. Double-click to watch the playback.

Note: You can also configure Face Detection on the camera’s web page, and all saved settings will be synchronized with the NVR. However, the Recognition settings must still be configured on the NVR’s web page or local device.